How to Install and Activate RDS CALs 2012 R2
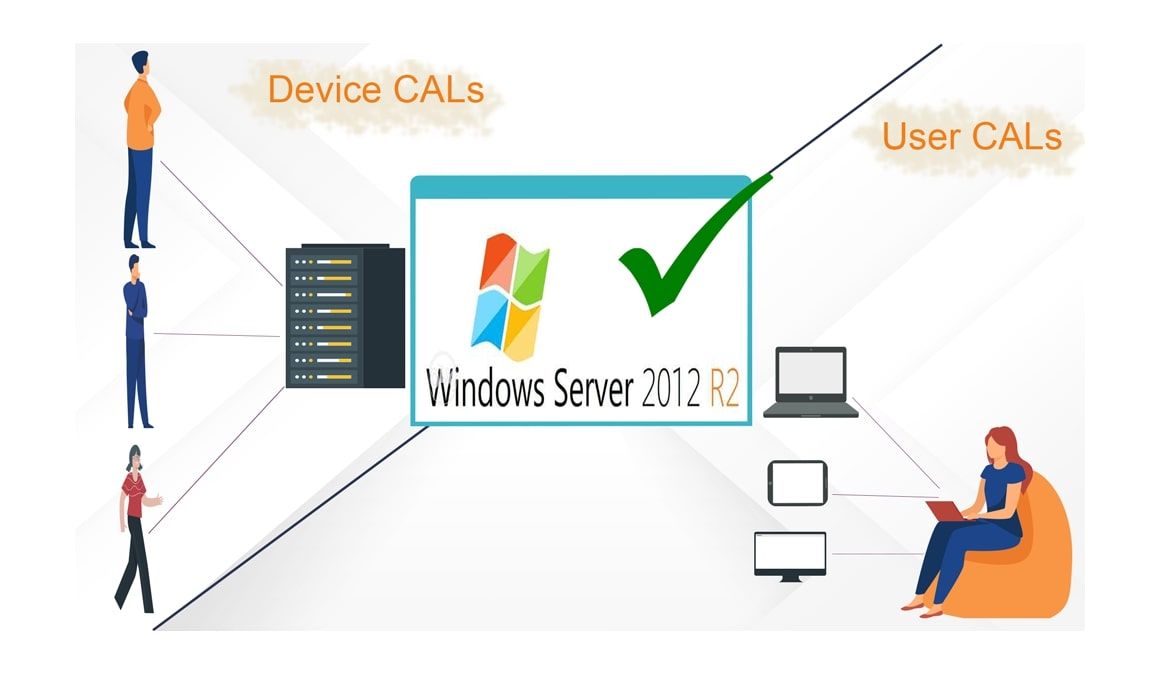
Introduction :
An RDS CAL is a license that allows Windows Server users or devices to access all the server's services. In this blog post, we'll teach you how to install and set up a Remote Desktop License Server (RDS CALs) on Windows Server 2012 R2.
-
Requirements
- Operating system : Windows Server 2012 R2
-
Steps to follow
-
Install the Server Roles
-
To get started, navigate to Server Manager and choose Add Roles and Features.
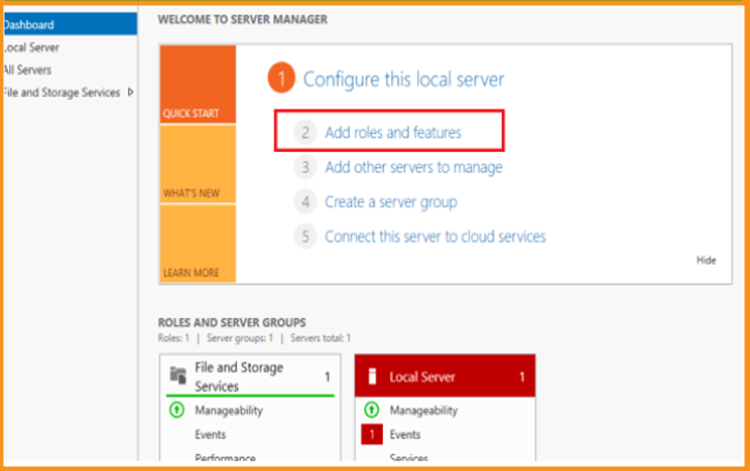
-
In the Before You Begin Section, Choose Next.
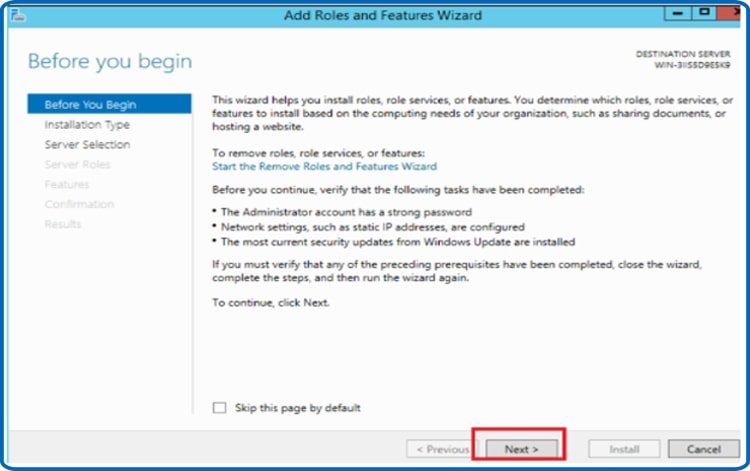
-
Select Role based then click Next
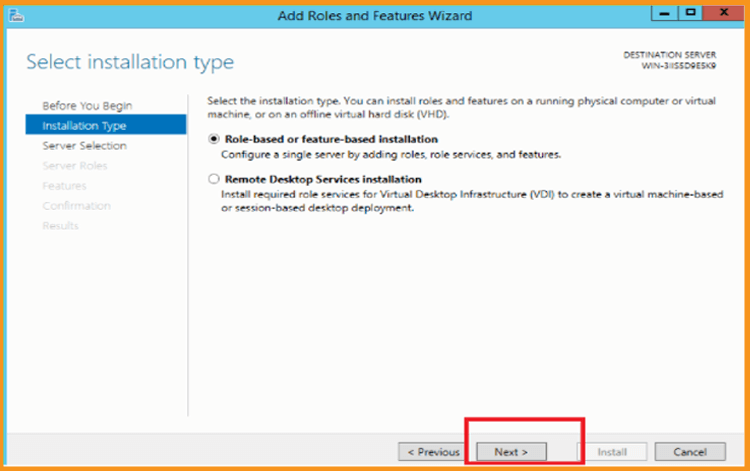
-
Select the option Select a server from the server pool and click on Next. You can also choose Select a virtual hard disk
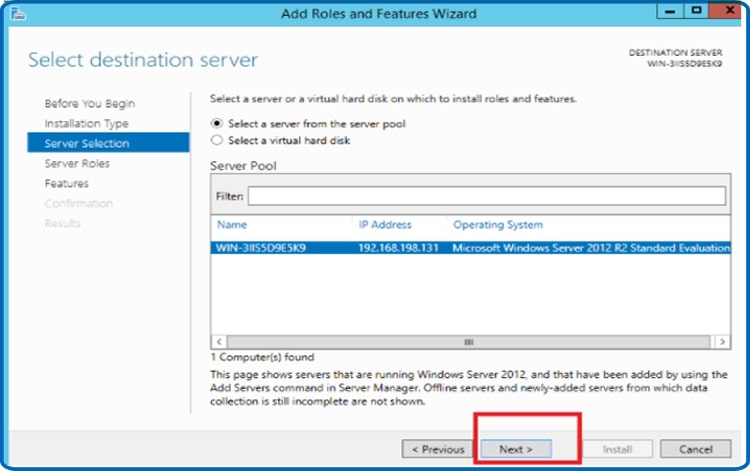
-
Select the role Remote Desktop Services then click on Next.
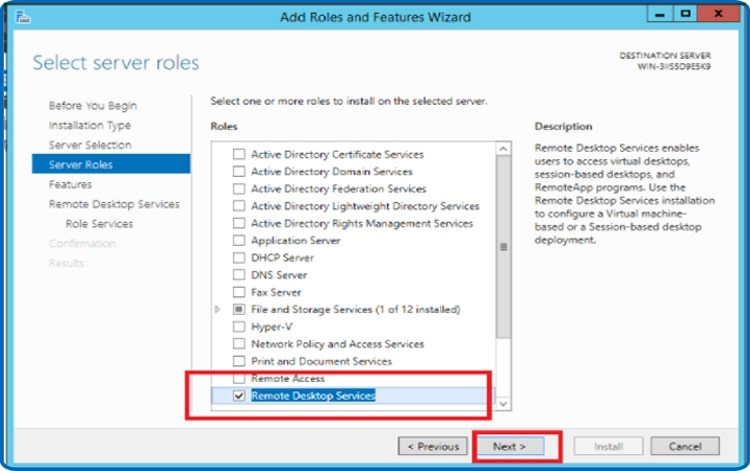
-
Leave the Features section defined by default. Now, click on Next
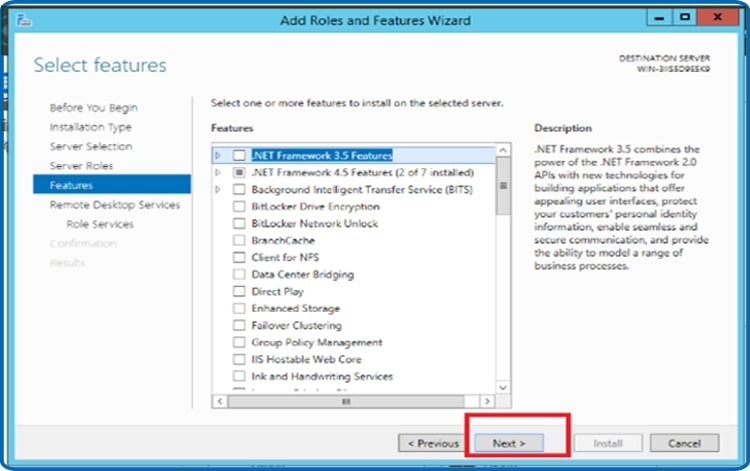
-
Click on Next once again.
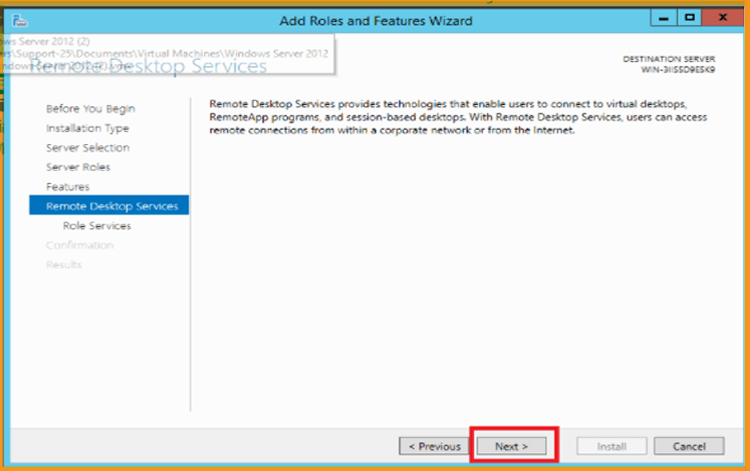
-
Add both role services Remote Desktop Session Host and Remote Desktop Licensing then click on Next.
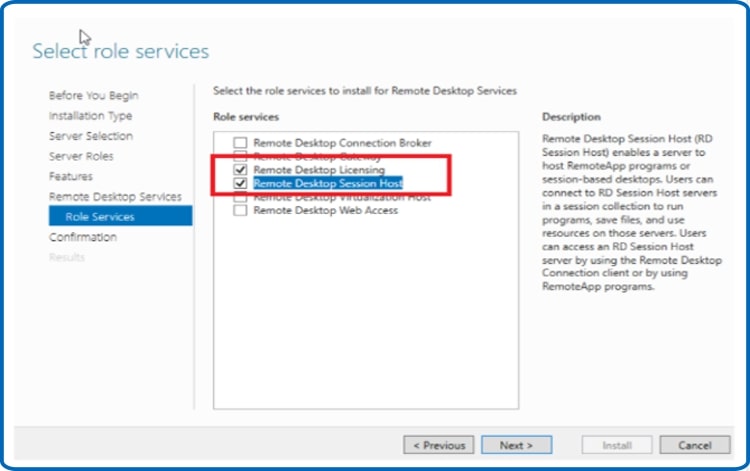
-
Select the option Restart the destination server automatically if required then click Install
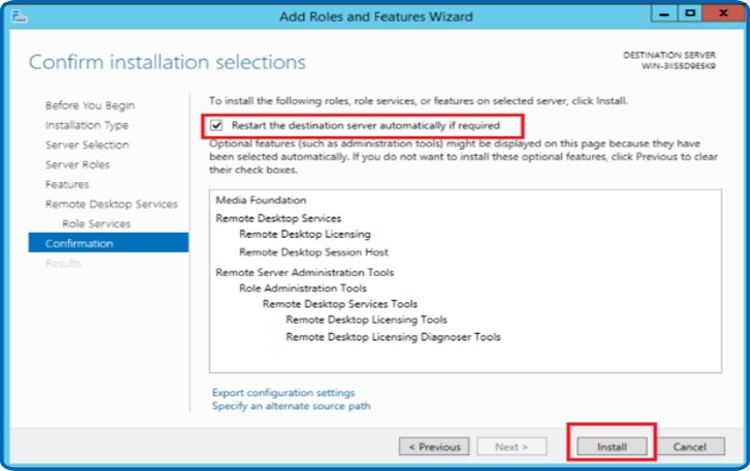
-
then click Close once finished.
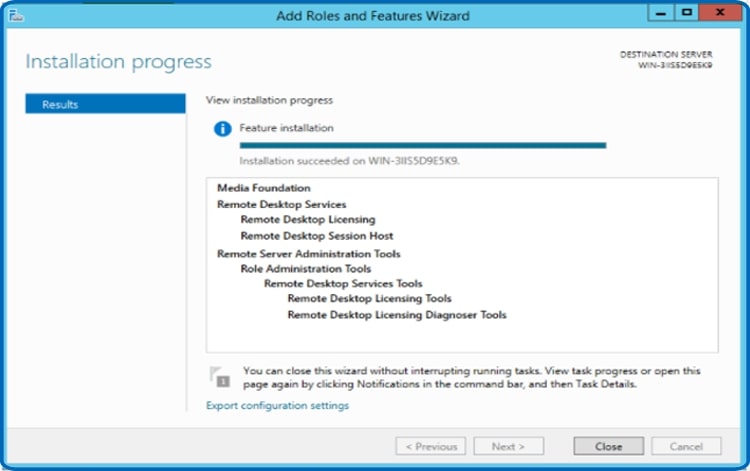
-
-
Activate the RDS License Server
-
Now, open “Server Manager”, then go to Tools, click on Remote Desktop Services and select Remote Desktop Licensing Manager:
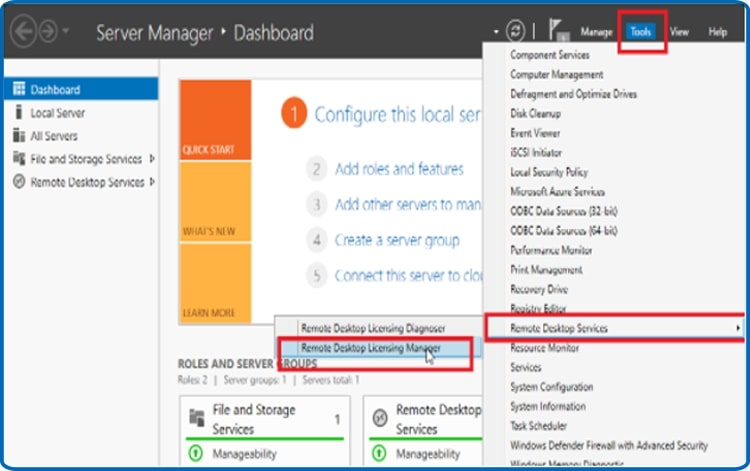
-
Open the server area in the RD Licencing Manager, then click Activate Server.
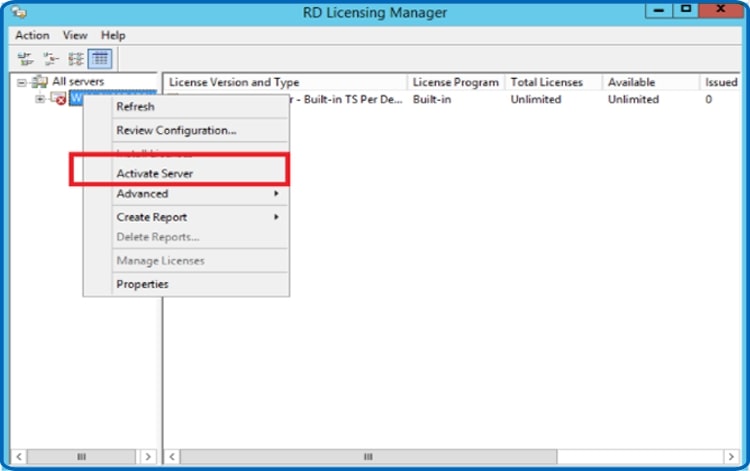
-
A Windows with “Welcome to the Activate Server Wizard” will open. Click on Next
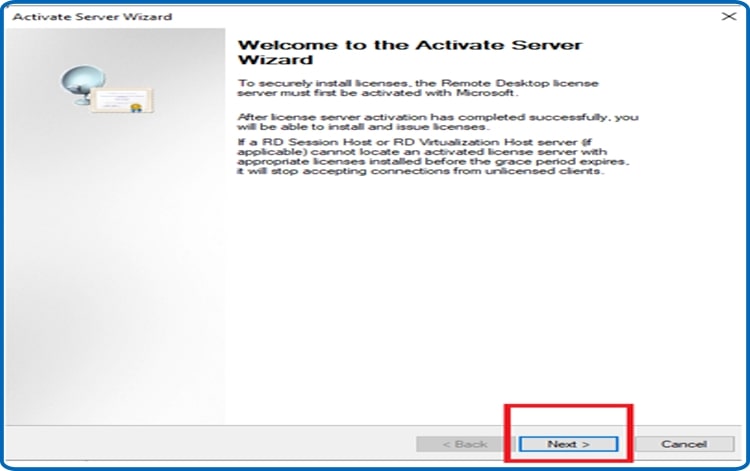
-
Please set the connection method as Automatic then click on Next.
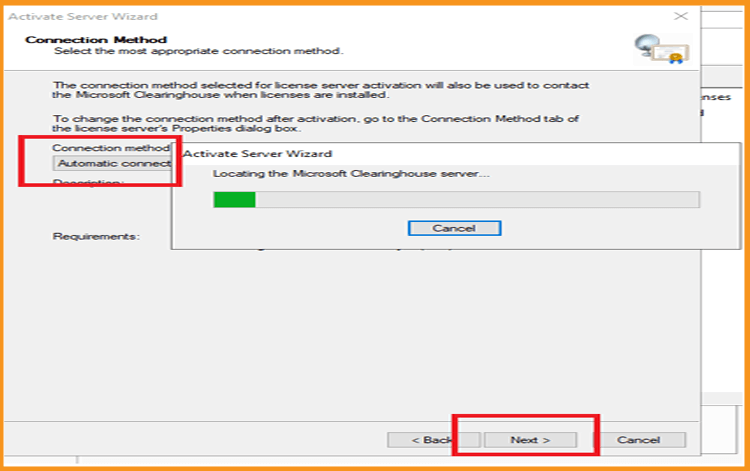
-
Input your Full Name and your company name then click Next.
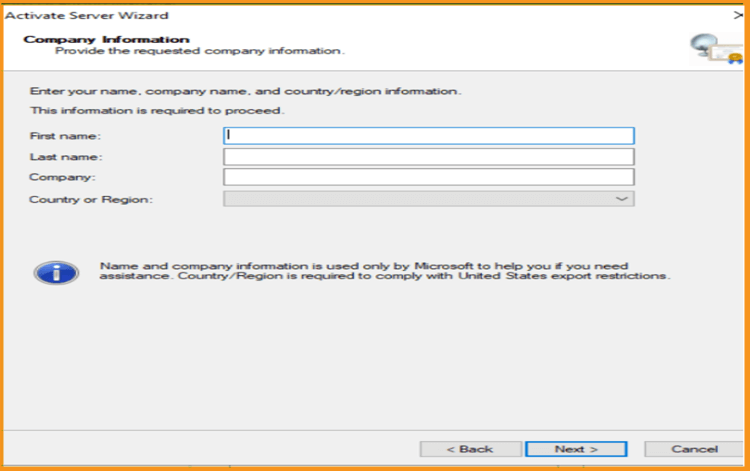
-
Now, insert your emails and your company’s details then click on Next. You can also leave this field blank as it is optional Information fields.
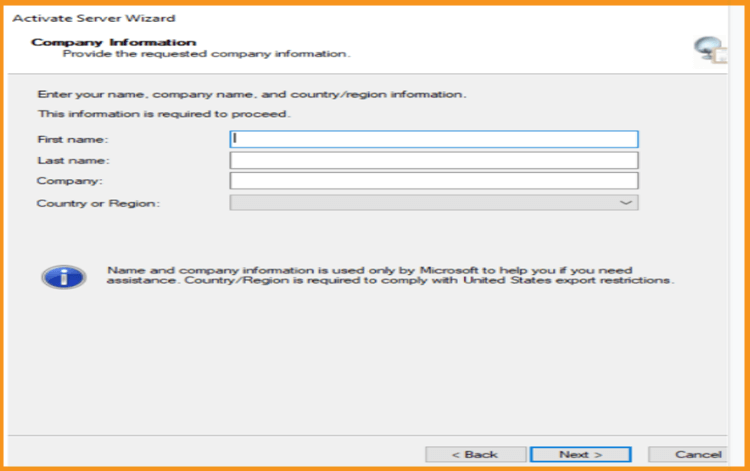
-
Install Licenses wizard is now completed, click on Next to finish.
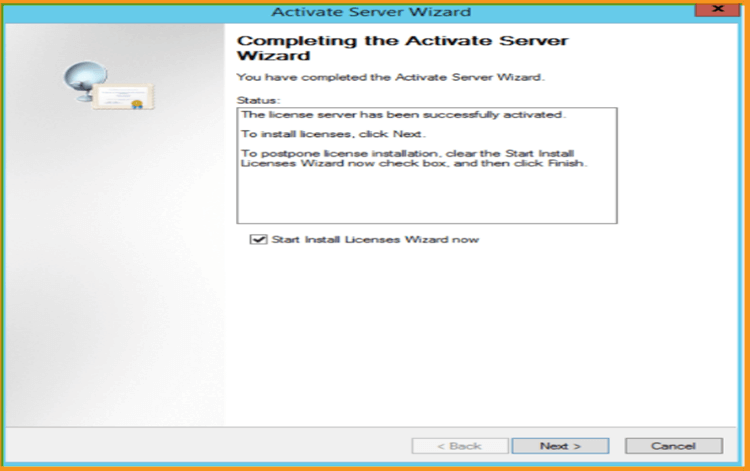
-
-
Activate the RDS CALs
-
Please right click your server name then select Install licenses
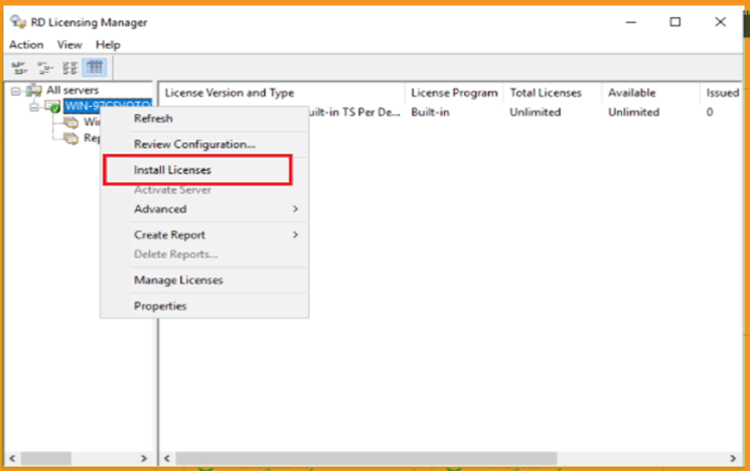
-
A pop up with “Welcome to the install licenses Wizard” will open. Select Next.
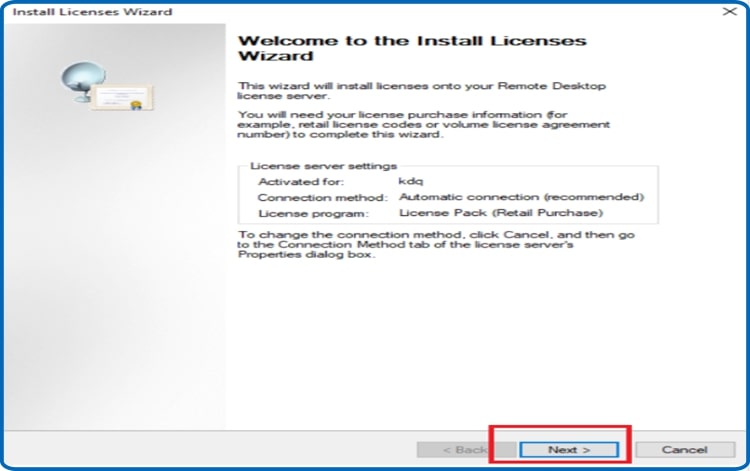
-
Pick the license program License pack (Retail Purchase) then click on Next.
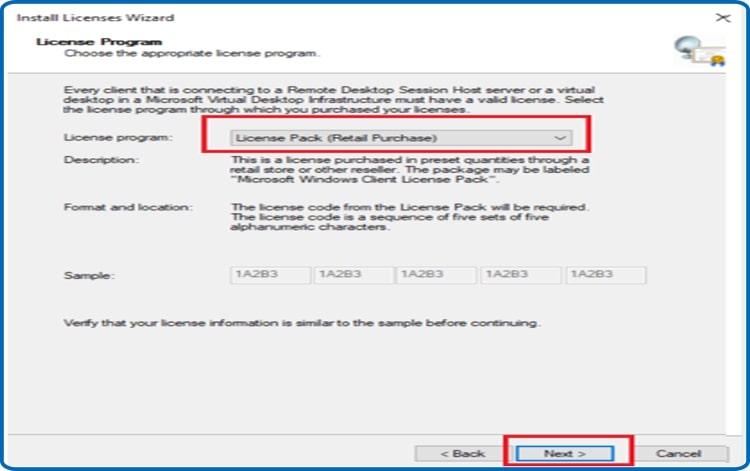
-
Input your License key, Click on Add then click on Next.
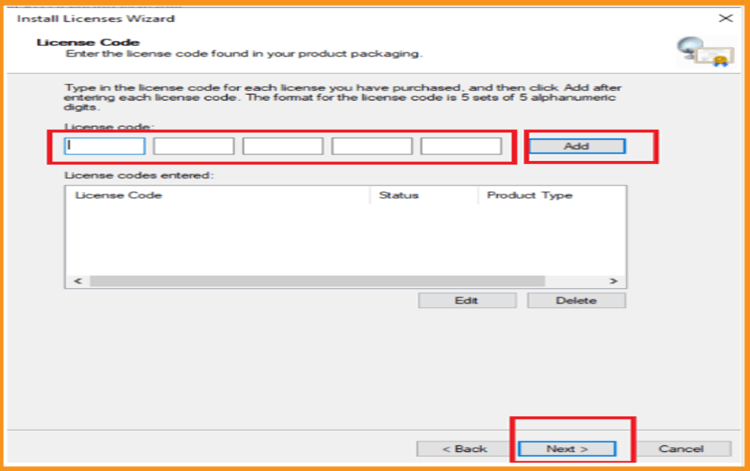
-
Everything has been done. The RDS CAL has now been activated and is fully functional.
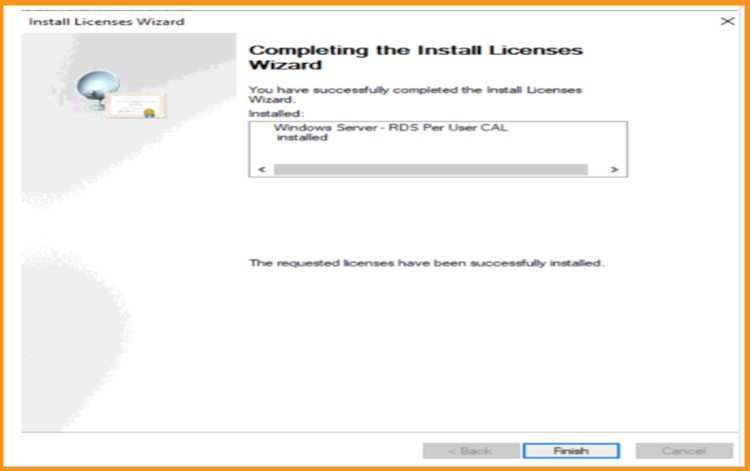
-
-
-
Please check



