Comment Installer et Activer Windows Server 2016 ?
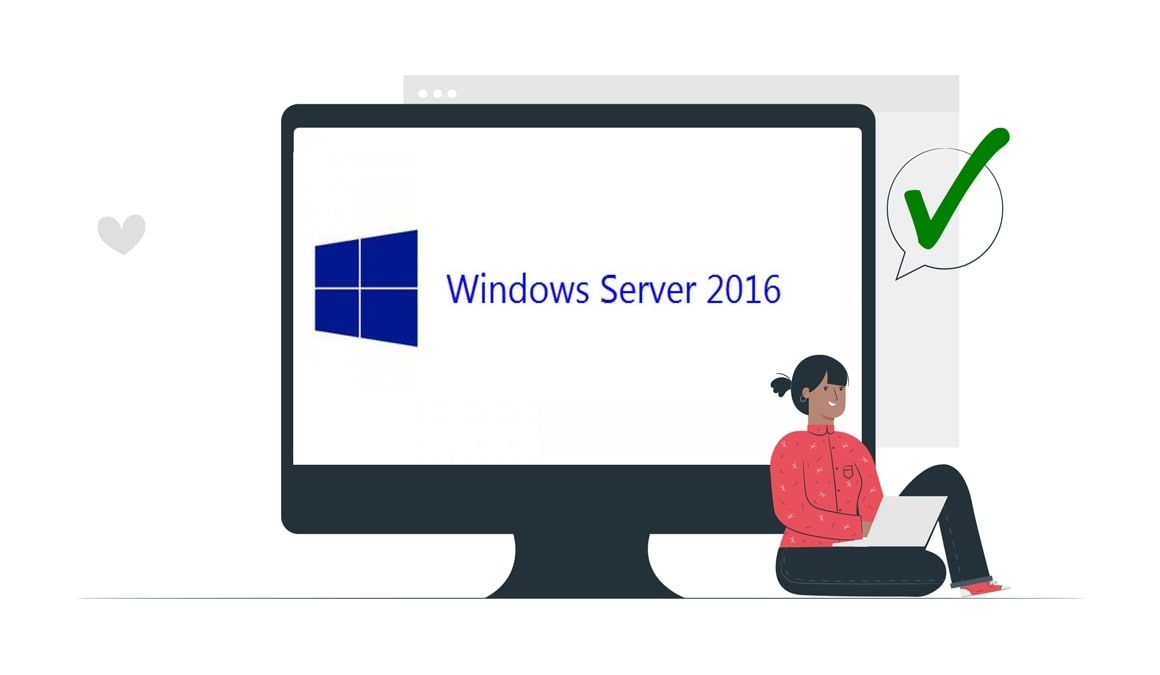
Introduction :
Le logiciel Windows Server 2016 est la génération 8 du système d'exploitation Windows Server conçu par Microsoft et faisant partie de la famille des systèmes d'exploitation Windows NT. Il a été élaboré en même temps que Windows 10 et est le successeur de Windows Server 2012 R2.
Les débutants trouveront ces instructions étape par étape utiles pour gérer l'installation de leur PowerPoint 2016.
-
Exigence du système
- Processeur - Processeur 64 bits 1,4 GHz
- RAM - 512 MB Espace disque - 32 GB
- Réseau - Adaptateur Gigabit Ethernet (10/100/1000baseT)
- Supports d'installation
-
La démarche à suivre
-
Comment installer Windows Server 2016 :
Après avoir démarré le support d'installation, vous devez lancer l'installation.
-
Choisissez la langue, l'heure et la disposition du clavier et cliquez sur "Suivant"
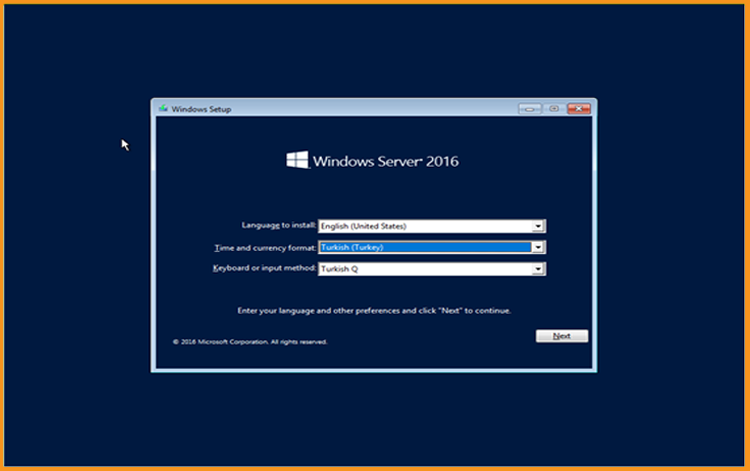
-
Veuillez ensuite cliquer sur “Installer maintenant”
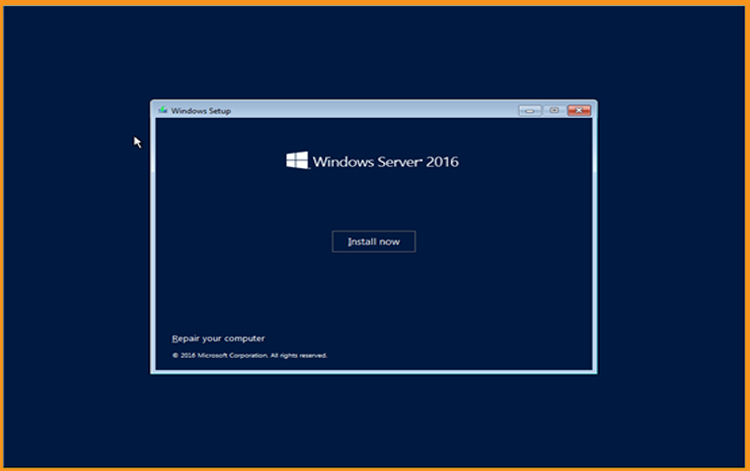
-
Maintenant, il faut sélectionner ensuite l'édition que vous voulez installer, et après faites un clic sur Suivant.
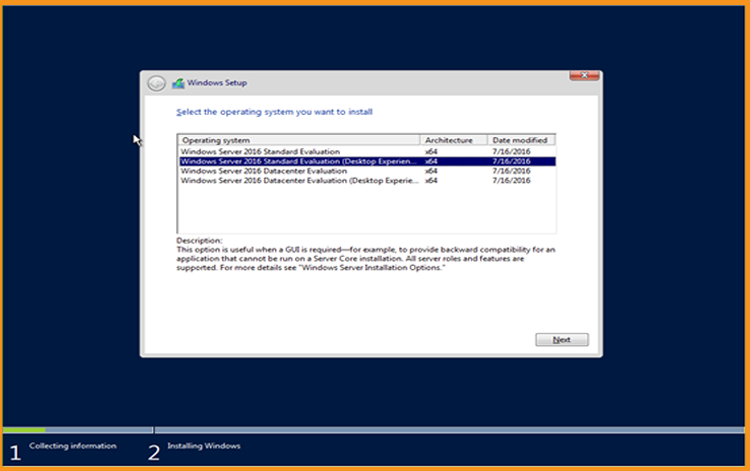
-
Veuillez lire les notions et les conditions de licence applicables afin de les accepter puis cliquer sur ”Suivant“
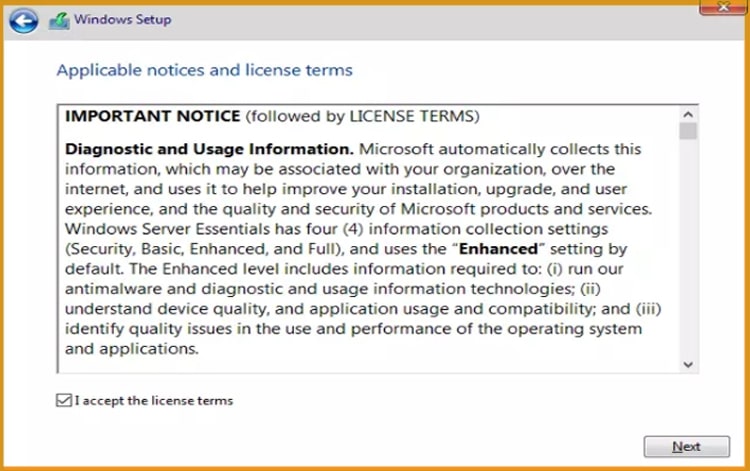
-
Cliquez sur " Personnaliser " et installer Windows Server 2016
Attention, il s'agit d'une installation propre. Il faut sauvegarder tous vos fichiers avant de commencer l'installation.
Le choix de la méthode " Mise à niveau " permet de mettre à niveau votre système d'exploitation sans modifier vos paramètres, vos fichiers ou vos programmes.
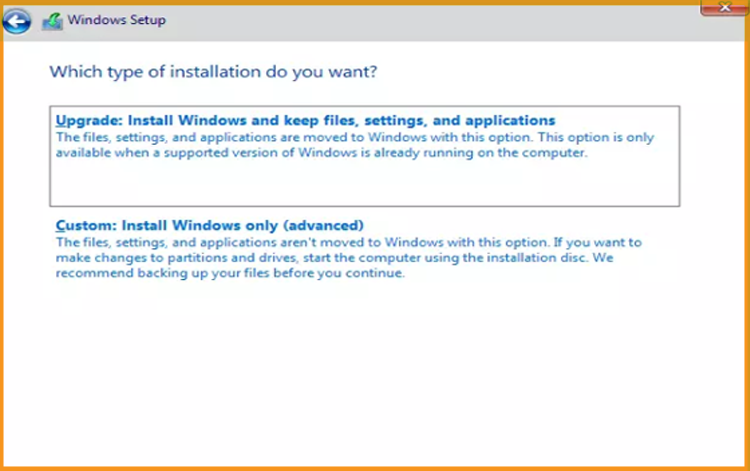
-
Sélectionnez la cloison sur laquelle vous souhaitez installer Windows Server 2016, avant de cliquer sur Suivant
Pour exécuter une nouvelle installation, il vous est possible de formater la partition et de cliquer sur Suivant. Il est également possible de supprimer toutes les partitions disponibles et d'en créer une ou plusieurs nouvelles.
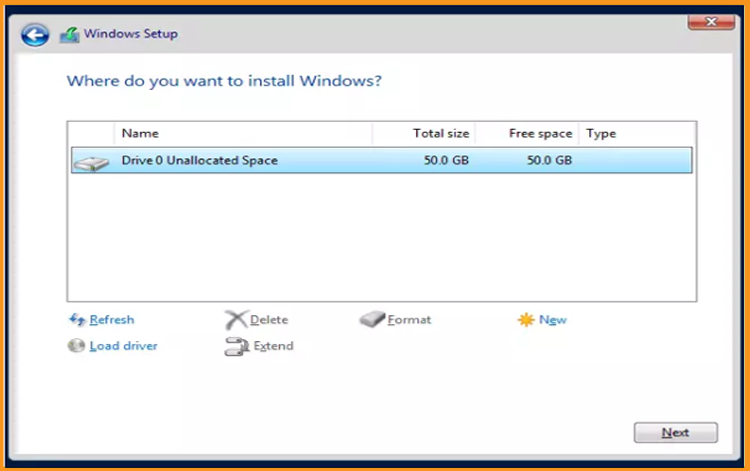
-
Nous vous demandons de bien vouloir patienter au cours de l'installation. Elle peut durer quelques minutes.
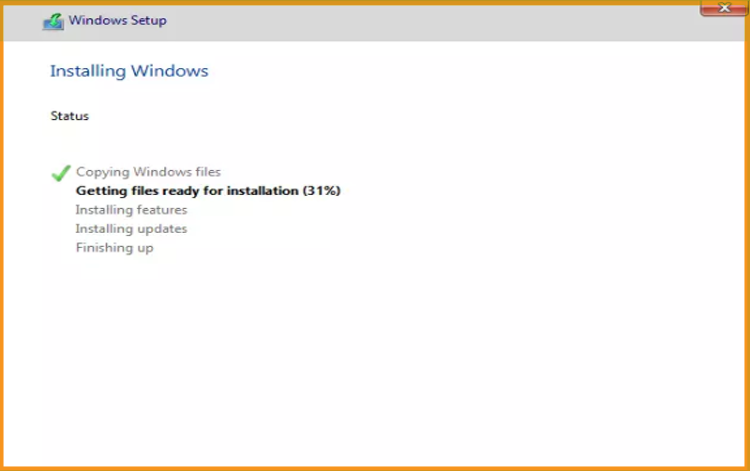
Quand l'installation est terminée, votre système redémarre automatiquement.
-
Continuez à configurer le compte pour terminer l'installation de Windows Server 2016
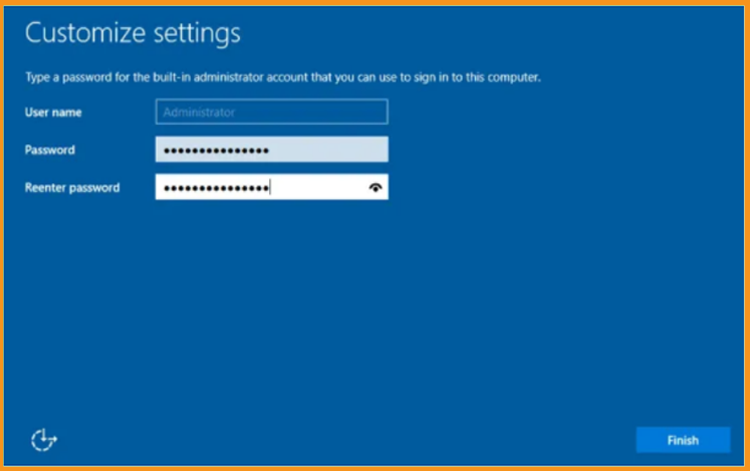
-
Et voilà, c'est prêt ! Vous avez installé votre Windows Server 2016.
-
-
Comment Activer Windows Server 2016
Pour effectuer l'activation de votre Windows Server 2016, suivez les instructions ci-dessous :
-
Dans votre menu de démarrage, faites un clic droit puis sélectionnez Paramètres
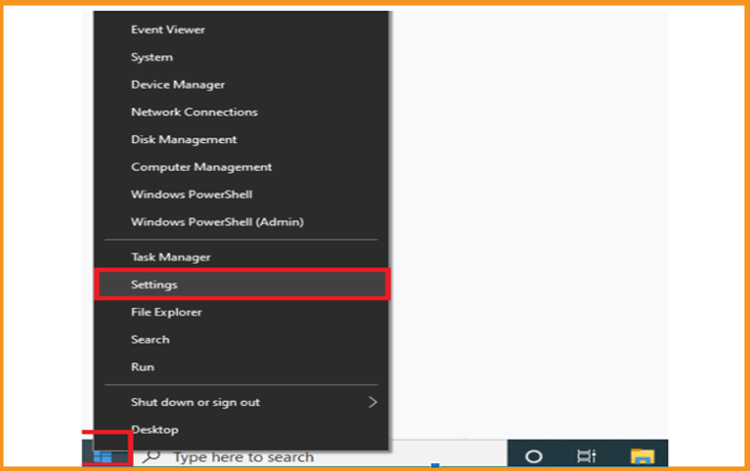
-
Veuillez cliquez sur “Mise à jour et sécurité” puis cliquez sur “Activation”
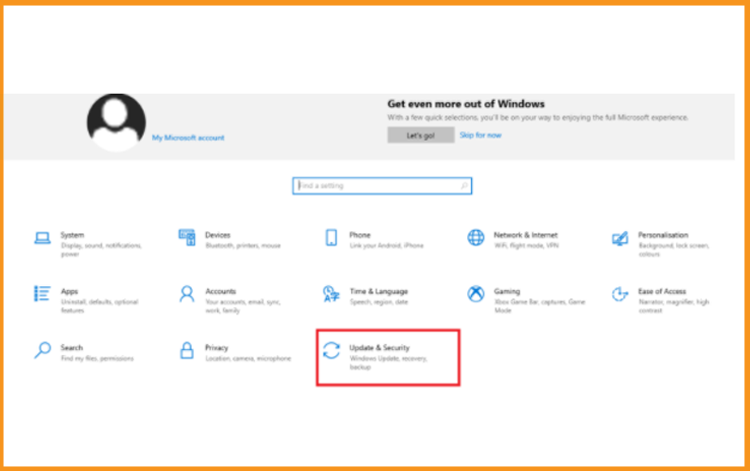
-
Ensuite, veuillez cliquez sur changer ma clé de produit puis entrer votre "clé de licence de 25 caractères".
Cliquez sur “Suivant” pour lancer l'activation de votre Windows Server 2016.
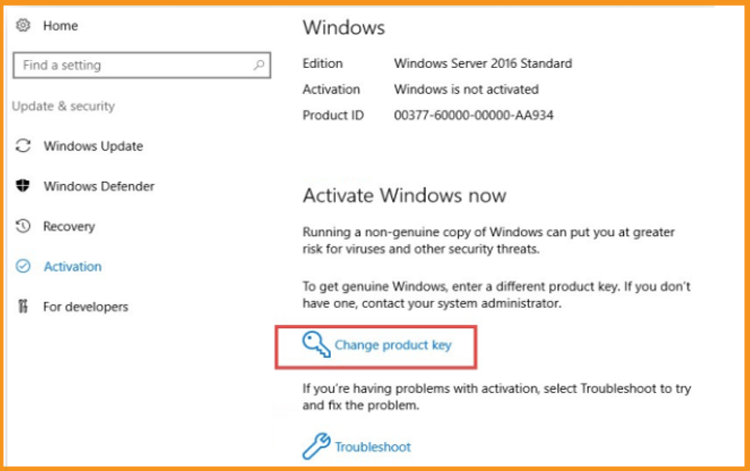
-
Votre Windows Server 2016 est maintenant activé
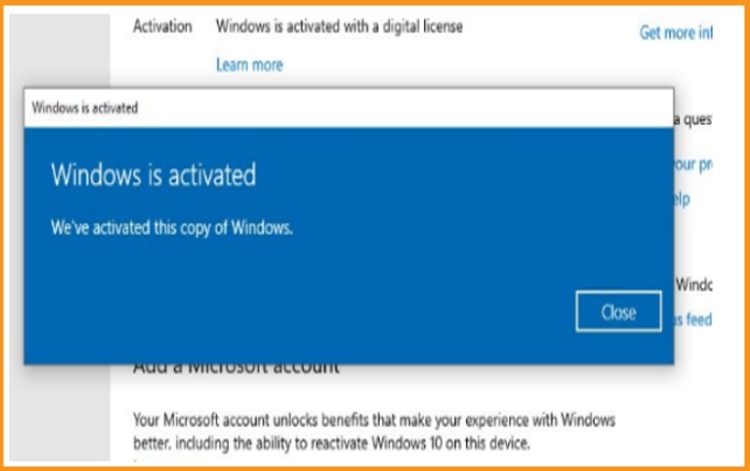
-
-
-
Veuillez lire aussi



