Comment installer et activer SQL Server 2019 Standard
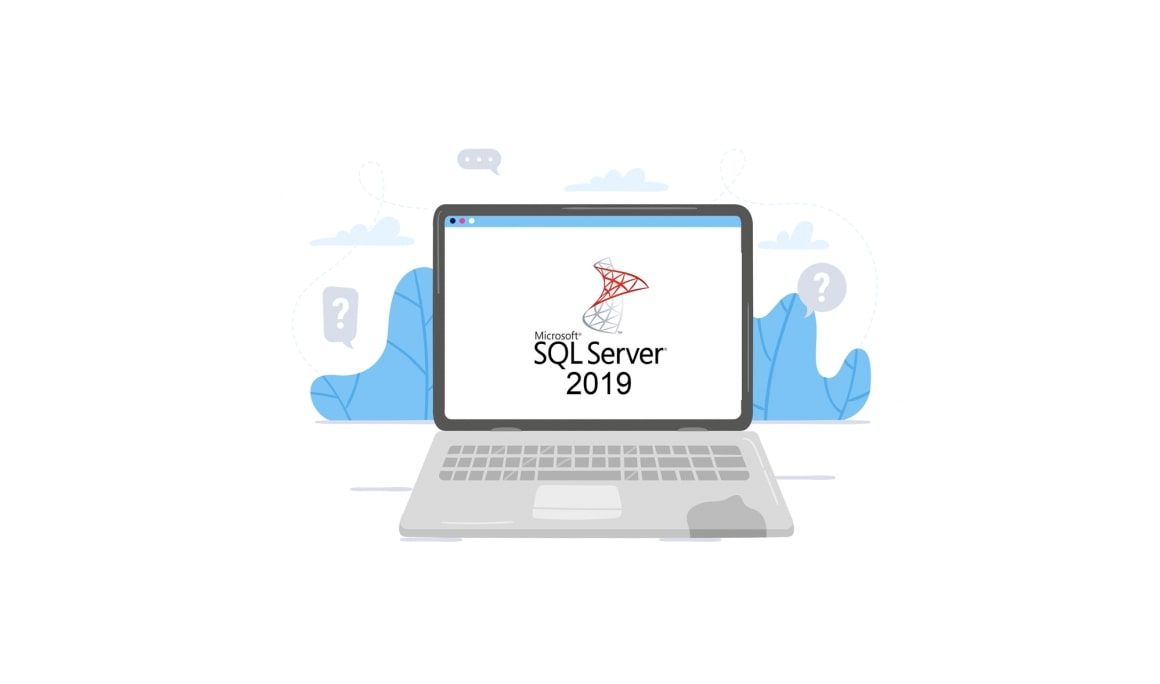
Introduction :
Les étapes suivantes vous guideront tout au long de l'installation et de la configuration de SQL Server 2019 Standard Edition.
Installation d'une instance autonome de base de SQL Server 2019 Standard avec les fonctionnalités minimales nécessaires pour SQL Server.
Installation de SQL Server Management Studio pour la gestion de la base de données locale.
-
Configuration requis
- Fichier de téléchargement de SQL 2019
- Système d'exploitation : Windows 11, Windows 10, Windows Server 2016, Windows Server 2019.
-
Etapes à suivre
-
Installation du serveur SQL 2019
-
Veuillez lancer le programme d'installation du serveur SQL à partir du fichier de téléchargement.
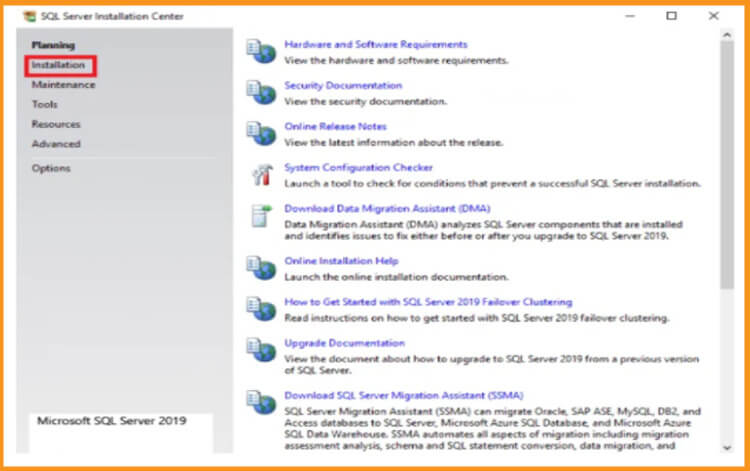
-
Veuillez cliquer sur vérificateur de la configuration du système. Cela vous permettra de lancer et d'exécuter un outil qui vérifie les conditions sur votre serveur qui pourraient empêcher l'installation du serveur SQL.
-
Une fois l'outil lancé, il suffit de cliquer sur le bouton Afficher les détails. Une analyse réussie doit ressembler à celle illustrée ci-dessous. Si vous rencontrez des problèmes, veuillez consulter le rapport détaillé, résoudre les problèmes signalés et relancer l'analyse.
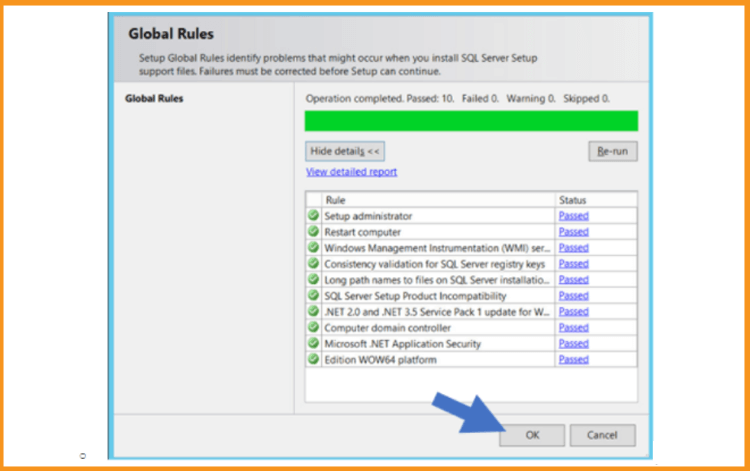
-
Veuillez cliquer sur OK pour revenir à la fenêtre " Centre d'installation du serveur SQL ".
-
Dans la fenêtre " Centre d'installation de SQL Server ", veuillez cliquer sur Installation puis sur Nouvelle installation autonome du serveur SQL ou ajouter des fonctionnalités à une installation existante.
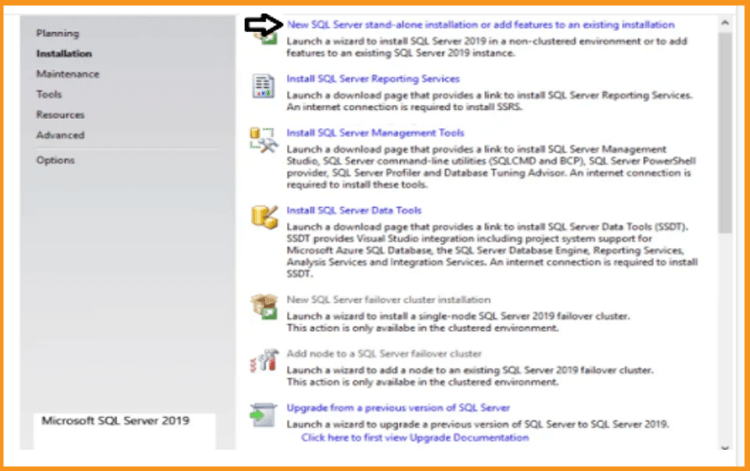
-
Veuillez entrer votre clé de produit et cliquer sur Suivant.
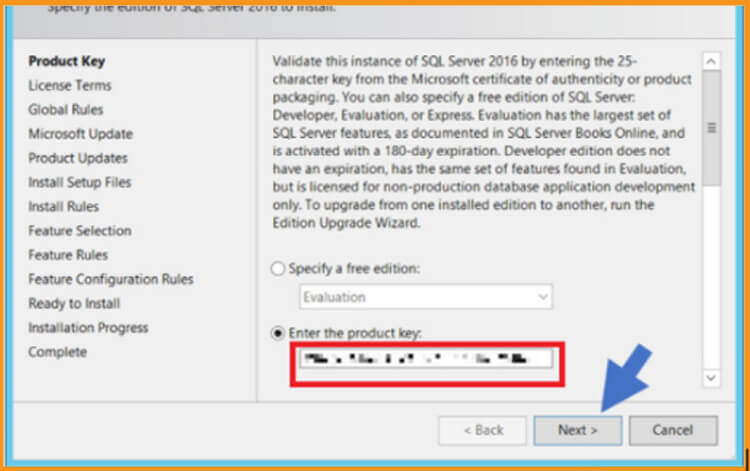
-
Veuillez cocher la case J'accepte les conditions de la licence, puis cliquez sur Suivant.
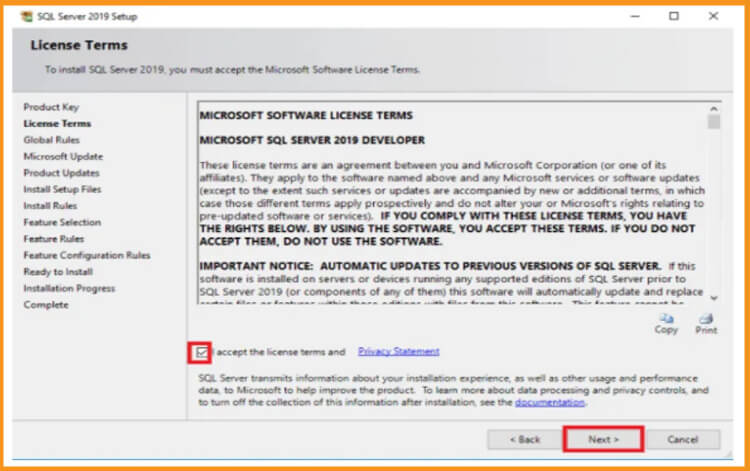
-
Une fois le contrôle des règles exécuté, veuillez patienter.
-
Veuillez cocher la case " Mise à jour Microsoft " à l'étape " Mise à jour Microsoft ". Cliquez sur Suivant après avoir utilisé la mise à jour Microsoft pour vérifier les mises à jour (recommandé), à moins que le processus de mise à jour de votre logiciel n'utilise pas les mises à jour automatiques de Microsoft.
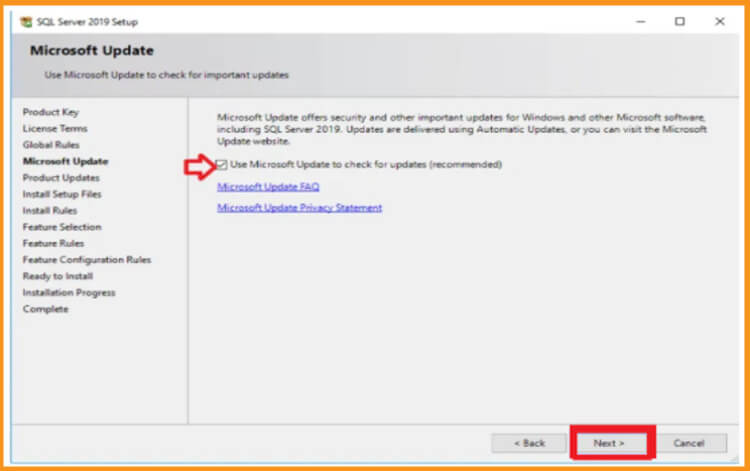
-
Veuillez laisser toutes les valeurs par défaut dans l'étape "Mises à jour du produit" et cliquez sur Suivant.
-
Veuillez patienter à ce que l'étape "Installer les fichiers d'installation" soit terminée. Puis vérifiez que toutes les opérations sont réussies. Merci de cliquer sur Suivant une fois l'installation terminée.
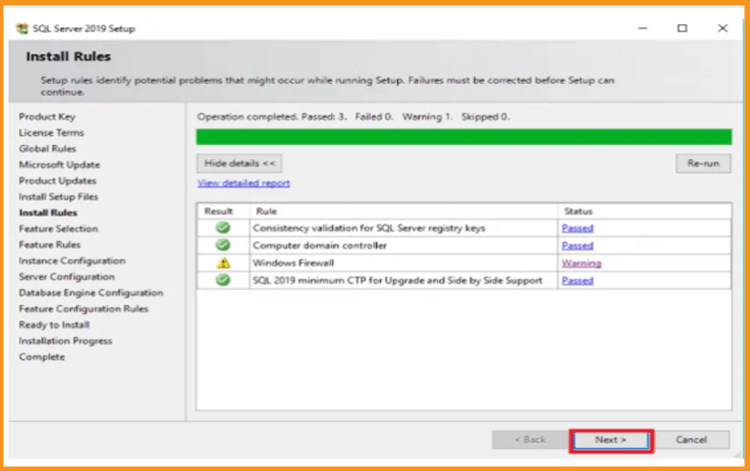
-
La seule caractéristique dans " Sélection des caractéristiques " nécessaire pour le serveur secret est " Services de moteur de base de données ".
-
À moins que vous n'utilisiez la géo-réplication, vous pouvez laisser tout le reste non coché. Laissez les emplacements de répertoire inchangés et cliquez sur Suivant.
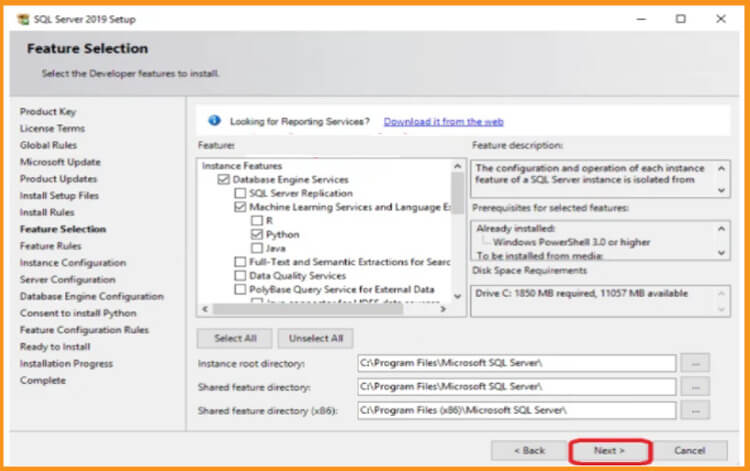
-
Veuillez ne pas sélectionner "Instance par défaut" dans l'étape "Configuration de l'instance".
-
Veuillez choisir un nom (Instance ID) pour votre SQL Instance, puis cliquez sur Suivant.
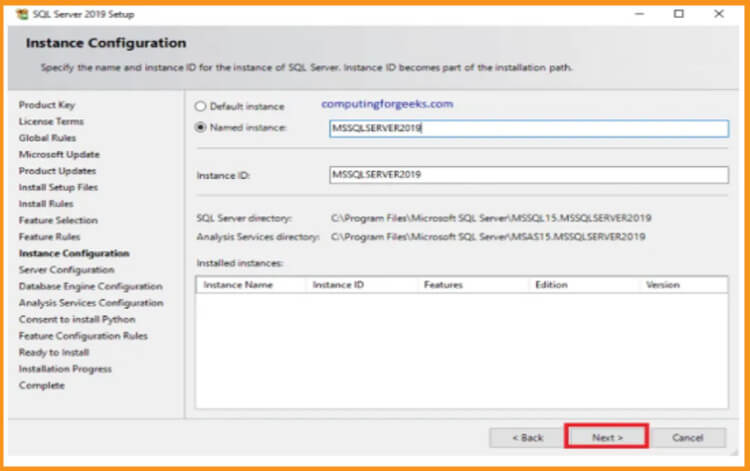
-
Veuillez laisser les valeurs par défaut dans l'étape "Configuration du serveur" et cliquez sur "Suivant".
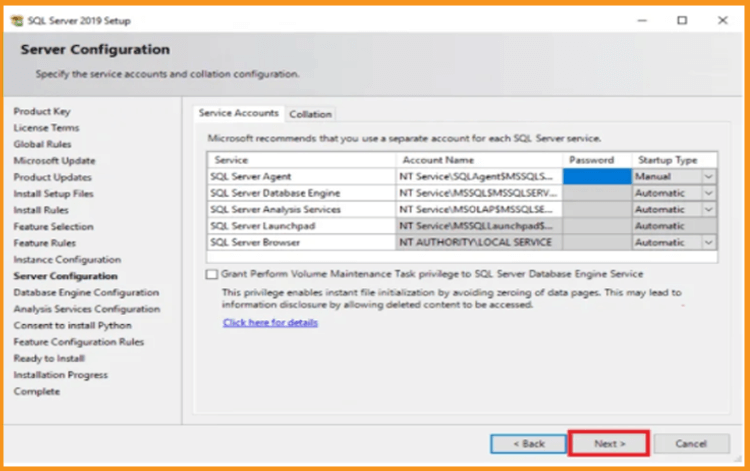
-
Dans la fenêtre Configuration du moteur de base de données, vous avez le choix de sélectionner le mode d'authentification Windows ou le mode mixte. Sélectionnez l'option qui convient le mieux à votre environnement, voir les descriptions ci-dessous :
-
Mode mixte(pour une configuration plus facile): Le mode mixte est requis si vous avez l'intention d'utiliser un compte de serveur SQL pour authentifier le serveur secret à votre instance de serveur SQL. Nous vous recommandons d'utiliser le mode mixte si vous configurez un environnement de test ou de démonstration. En sélectionnant cette option, vous devrez également définir un mot de passe pour le compte d'administrateur système (sa) du serveur SQL. Voir Ajouter un utilisateur du serveur SQL (section ci-dessous) pour des instructions sur l'ajout d'autres utilisateurs.
-
Mode Windows (recommandé pour une meilleure sécurité) :Cela empêchera l'authentification du compte du serveur SQL. Nous recommandons d'utiliser le mode Windows pour les environnements de production. Quel que soit l'utilisateur ou le groupe attribué, il aura un accès administratif à votre instance SQL. Selon les meilleures pratiques de sécurité, limitez ce nombre à aussi peu d'utilisateurs que possible.
Remarque : En choisissant le mode Windows, vous devrez également configurer un compte de service pour exécuter votre/vos groupe(s) d'applications IIS du produit Tycotique plus tard dans le processus d'installation.
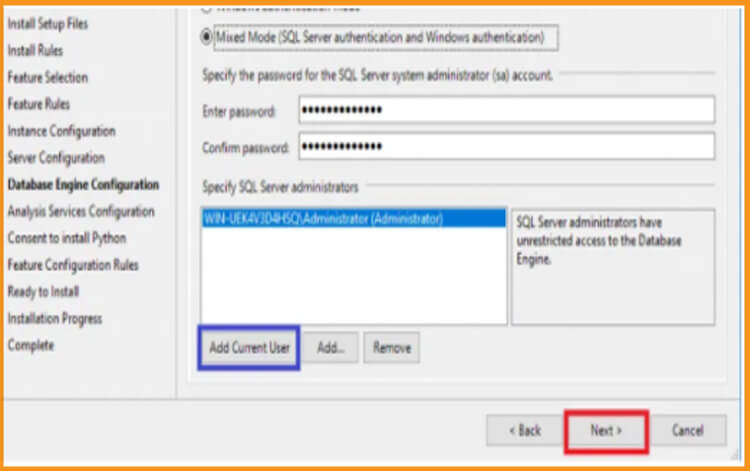
-
-
Note : Sélectionnez un compte Administrateur pour gérer votre base de données SQL Server.
-
Vous pouvez laisser les options des autres onglets à leurs valeurs par défaut ou modifier l'emplacement des fichiers dans les onglets "Répertoires de données" et "TempDB" si vous souhaitez stocker la base de données et les données du journal dans un lecteur ou un répertoire différent, puis cliquez sur Suivant.
-
Veuillez patienter que l'assistant d'installation passe à l'étape "Prêt à installer" et cliquez sur Installer.
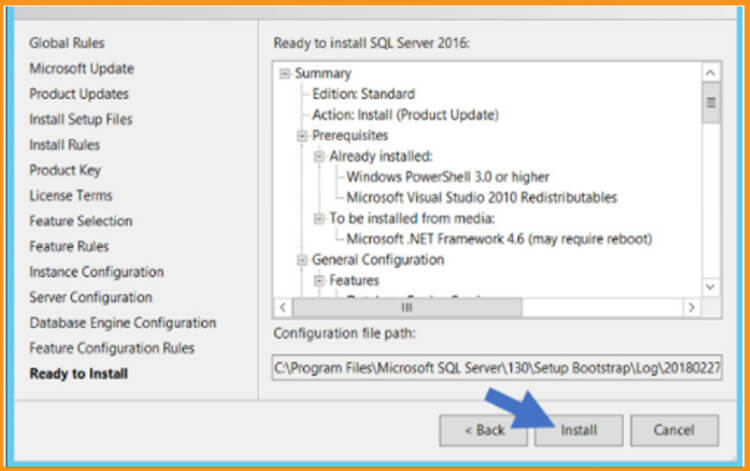
-
Une fois l'installation terminée, cela peut prendre un peu de temps, puis fermez la fenêtre.
-
-
Installation de SQL Server Management Studio:
-
De retour dans la fenêtre" Centre d'installation du serveur SQL", cliquez sur Installation" puis sur Installer les outils de gestion du serveur SQL.
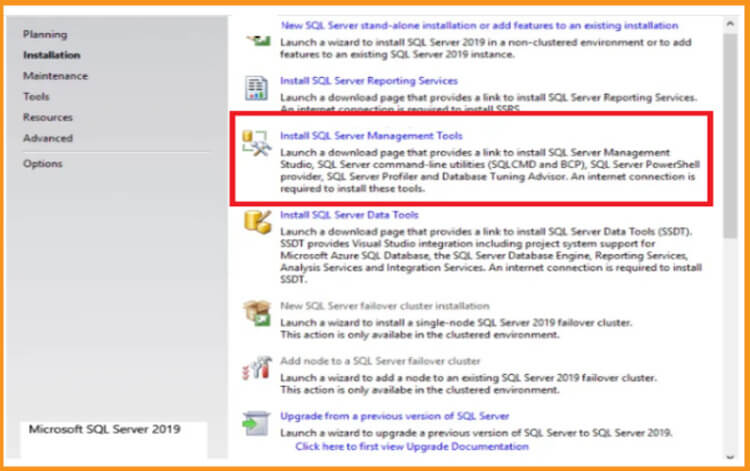
-
Veuillez attendre que la page Web se charge, puis cliquez sur le bouton Télécharger Studio de gestion du serveur SQL.
-
Lorsque le téléchargement est terminé, cliquez sur Exécuter (si vous utilisez Internet Explorer pour télécharger le fichier; si vous utilisez un autre navigateur, suivez les conventions de ce navigateur pour exécuter le fichier ou ouvrez le dossier de téléchargement et exécutez le fichier).
-
Veuillez cliquer sur Installer lorsque le programme d'installation de Studio de gestion du serveur SQL démarre.
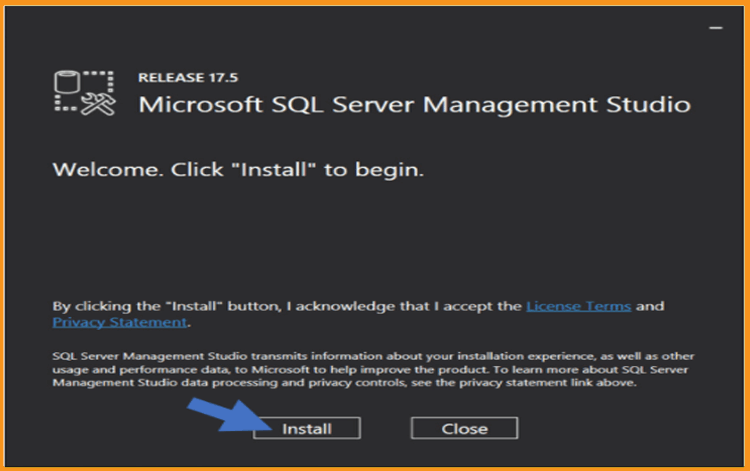
-
Veuillez attendre que le programme d'installation se termine, ce qui peut prendre un peu de temps. Une fois l'installation achevée, cliquez sur Redémarrer si vous y êtes invité. Sinon, cliquez sur Fermer, puis fermez " Centre d'installation SQL Server ".
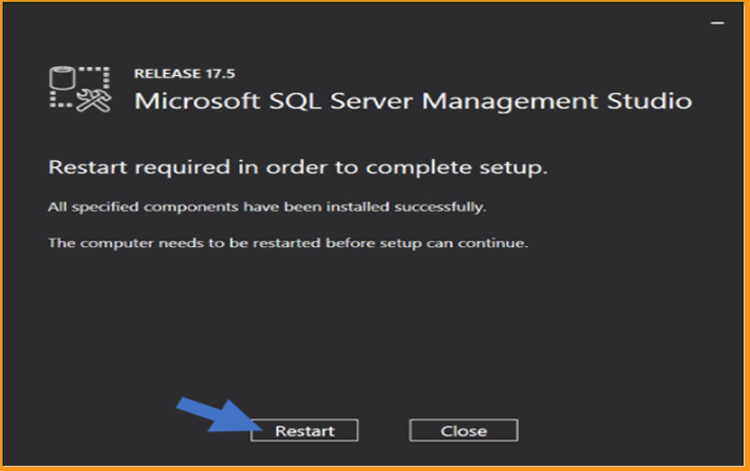
-
-
-
Lire aussi



