How to install and activate SQL Server 2019 Standard
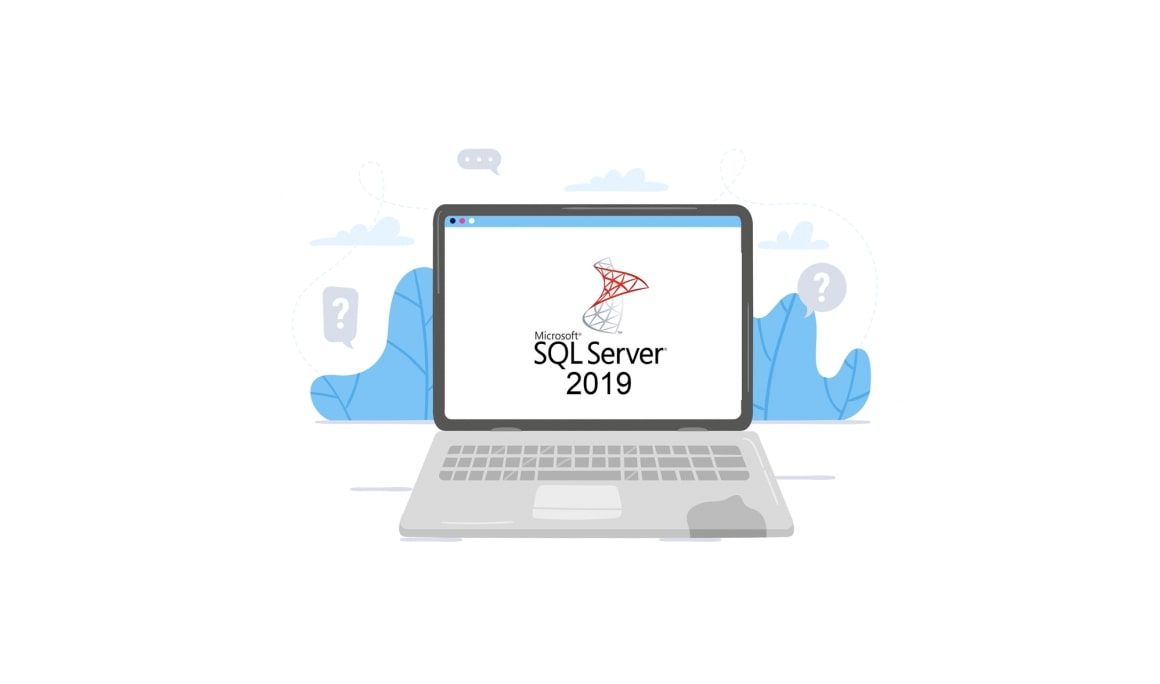
Introduction :
You may configure and set up SQL Server 2019 Standard Edition by following the instructions below.
You will have installed a simple standalone instance of SQL Server 2019 Standard with the bare minimum functionalities required for SQL Server by the time you finish reading this article.
Put SQL Server Management Studio on your computer to control your local database.
-
Requirement :
- SQL 2019 Download file
- Operating system : Windows 11, Windows 10, Windows Server 2016, Windows Server 2019, Windows Server 2022.
-
Follow these steps
-
SQL Server 2019 installation
-
Open the downloaded file to start the SQL Server setup.
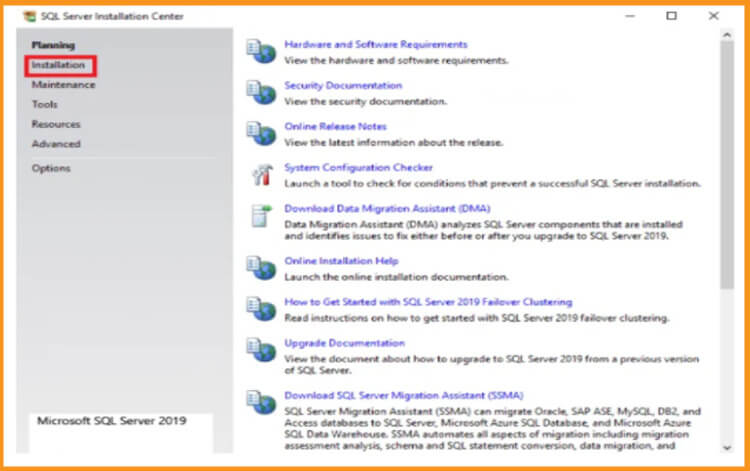
-
To run the System Configuration Checker, click. By doing this, you'll be able to start and run a tool that evaluates your server for circumstances that would make it impossible for SQL Server to install.
-
Click the Show information option when the tool has been started. An effective scan should like the one below. Look through the comprehensive report, take care of any problems you run across, then restart the scan if necessary.
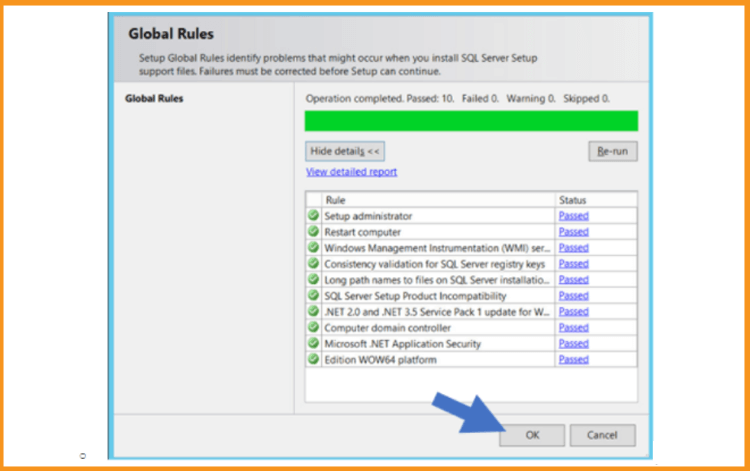
-
To return to the "SQL Server Installation Center" window, click OK when finished.
-
Click Installation, New SQL Server stand-alone installation, or add features to an existing installation in the "SQL Server Installation Center" window.
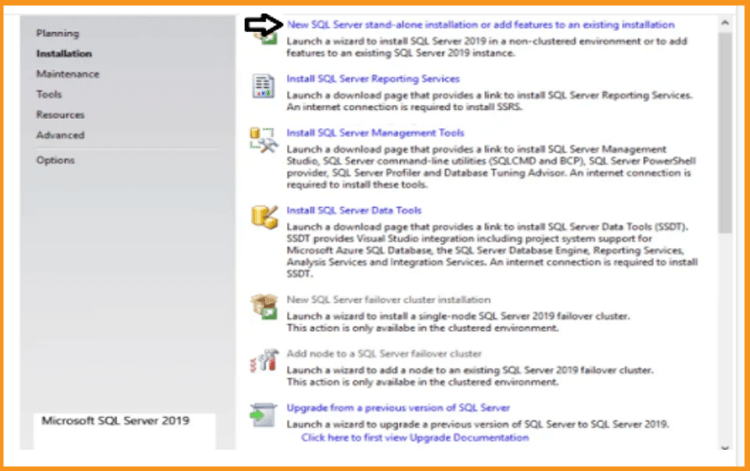
-
Click Next after entering your product key.
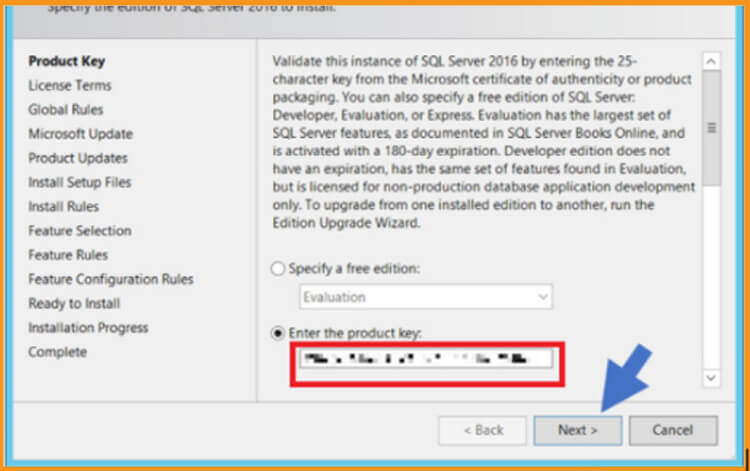
-
Check I tick the box next to "I accept the licensing conditions" and click "Next."
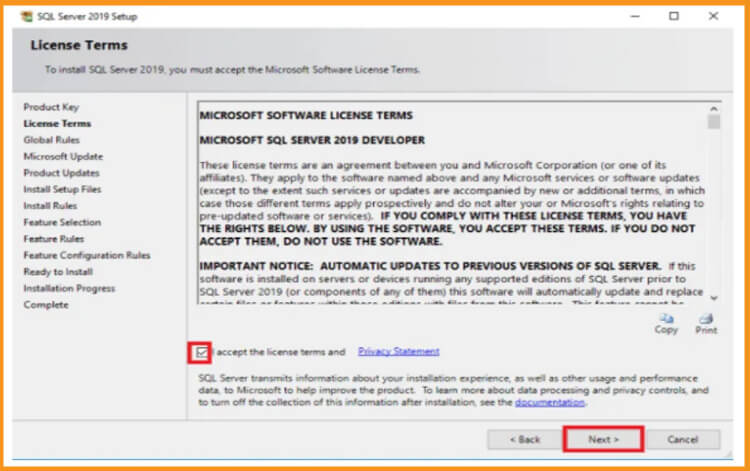
-
Check I tick the box next to "I accept the licensing conditions" and click "Next."
-
The "Microsoft Update" step's "Microsoft Update" box should be checked. If your software update procedure does not make use of Microsoft's automatic updates, click Next after using Microsoft Update to check for updates (recommended).
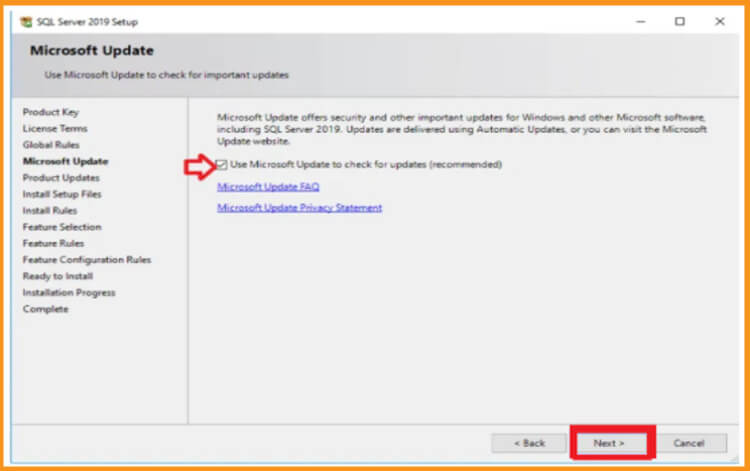
-
Click Next after leaving the "Product Updates" phase at its default settings.
-
Permit the "Install Setup Files" procedure to finish. Check to make sure all actions are accomplished. When the installation is finished, click Next.
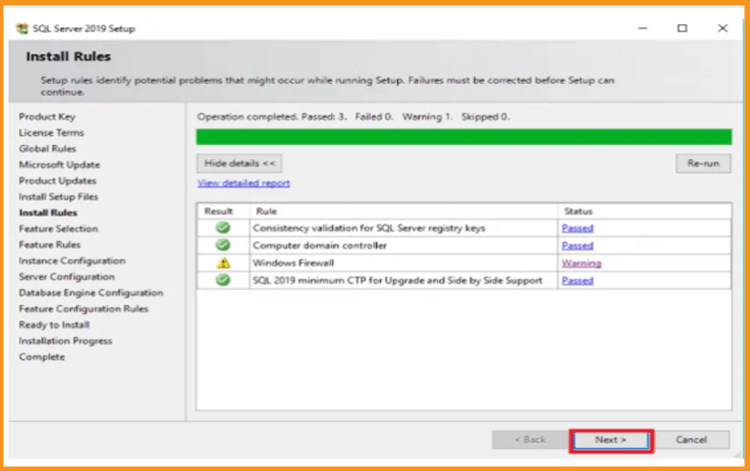
-
"Database Engine Services" is the sole feature under "Feature Selection" that Secret Server requires.
-
You may uncheck anything else unless you're utilizing Geo-Replication. Click Next after leaving the directory locations alone.
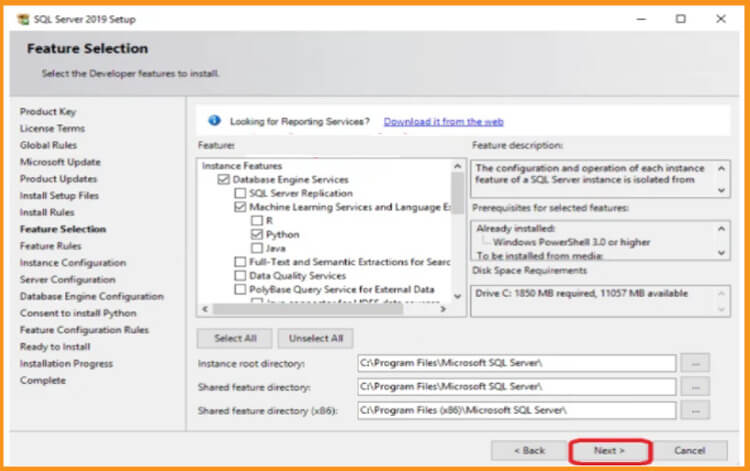
-
In the stage under "default Instance," keep "default Instance" selected.
-
Click Next after selecting a name (Instance ID) for your SQL Instance.
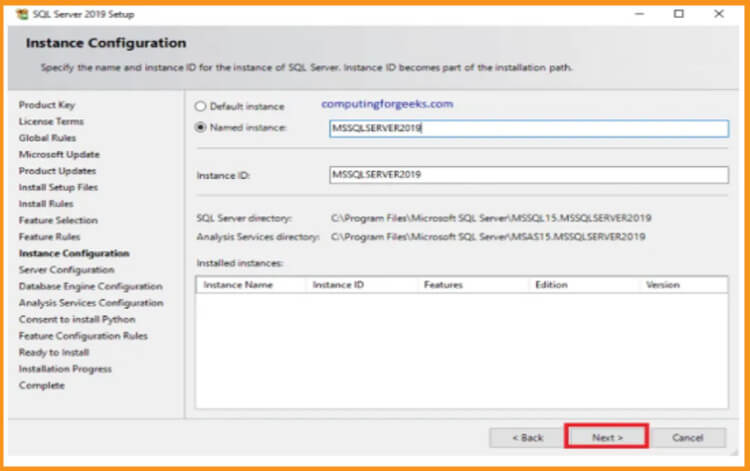
-
Click Next after leaving the default values in the "Server Configuration" stage.
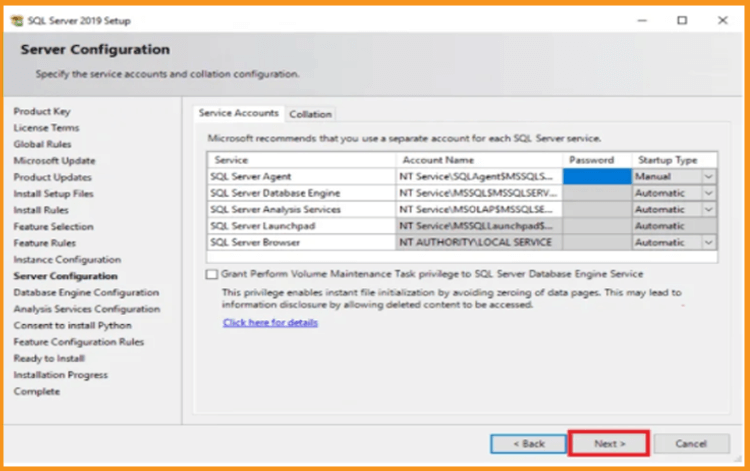
-
You may choose between Windows authentication mode and Mixed Mode in the Database Engine Configuration box. Choose the one that will fit your setting the best; descriptions are underneath.
- If you want to use a SQL Server account to authenticate Secret Server to your SQL Server instance, you must use Mixed Mode (for easier setting). If you are putting up a test or demo setup, we advise utilizing mixed mode. You will also need to create a password for the SQL Server system administrator (sa) account if you choose this option. For information on how to add more users, go to the section below titled Adding a SQL Server User.
- Windows Mode: This will block SQL Server account authentication (recommended for optimal security). Windows Mode is suggested for use in production settings. Your SQL instance's administrative access will be granted to whichever user or group is designated. Best Security Practices recommend keeping this number of users as low as feasible.
-
Please take note that if you select Windows Mode, you will also need to create a service account in order to operate the IIS Application Pool(s) for your Thycotic product after installation.
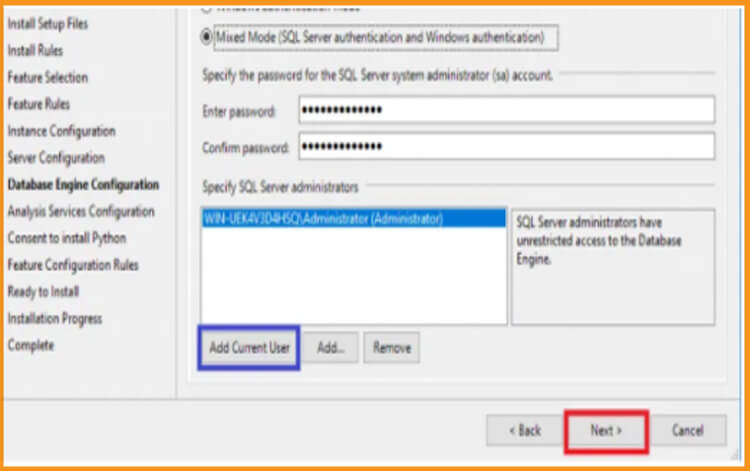
-
Note: To control your SQL Server database, use an Administrator account.
-
The other tabs' parameters can be left at their default settings, or you can modify the "Data Directories" and "TempDB" tabs' file locations if you want to store the database and log data on a different disk or directory, then click Next.
-
Click Install once the setup procedure reaches the "Ready to Install" phase.
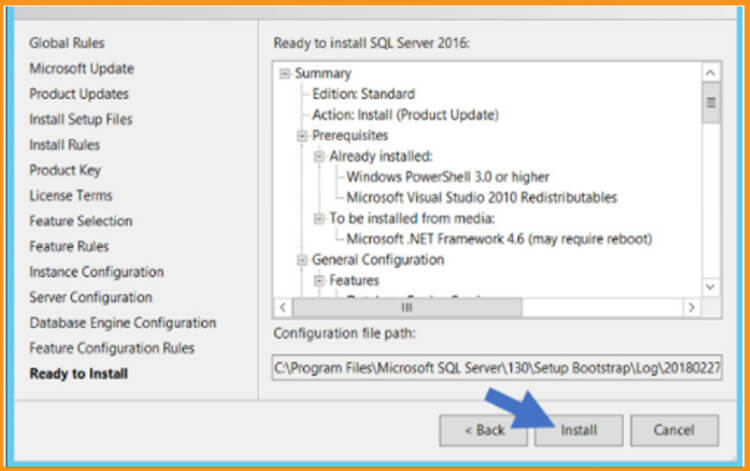
-
Wait for the installation to finish, Then, shut the window because this can take some time.
-
-
SQL Server Management Studio installation
-
Once back in the "SQL Server Installation Center" window, click on installation. Then install the SQL Server management tools.
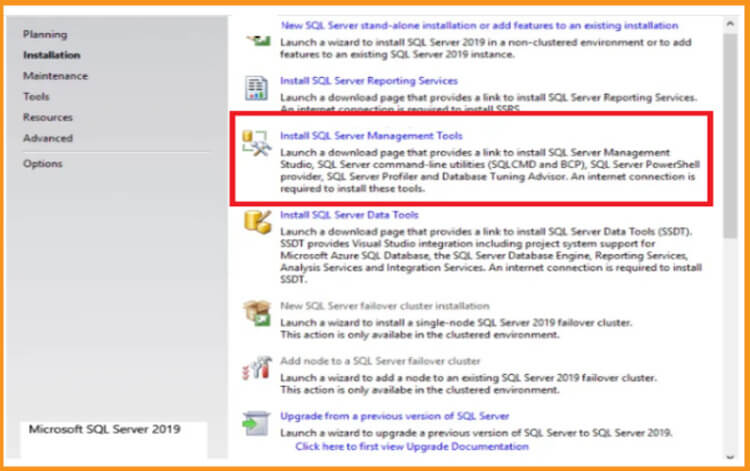
-
When the website has finished loading, click Download SQL Server Management Studio.
-
Click Run when the download is done (if downloading the file with Internet Explorer; If using a different browser, execute the file according to its instructions or access the download folder and run it there).
-
When the installation for SQL Server Management Studio launches, select Install.
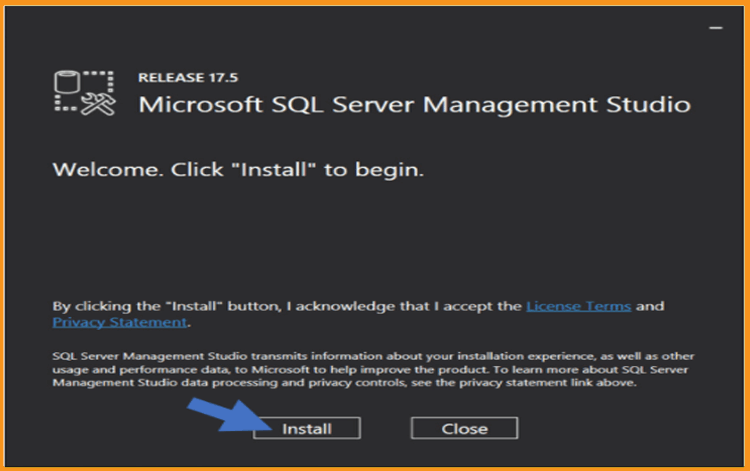
-
Wait until the installation is complete. This may take some time. If you are asked to restart when the installation is complete, choose Restart. Otherwise, click Close to end the session with the SQL Server Installation Center.
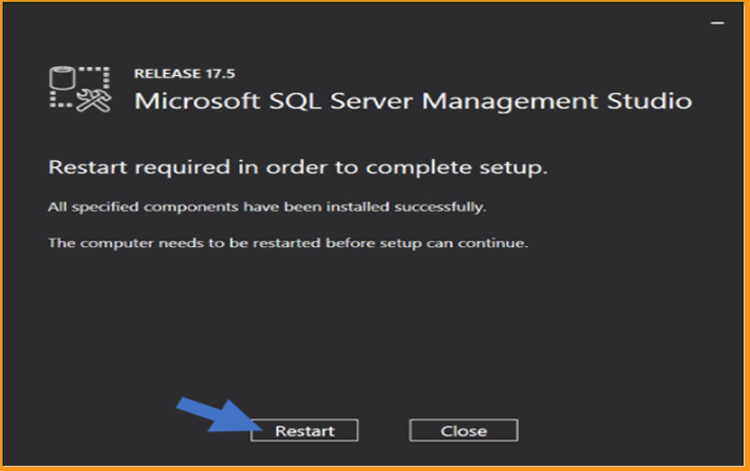
-
-



