Comment Télécharger, Installer et Activer Windows 10 ?
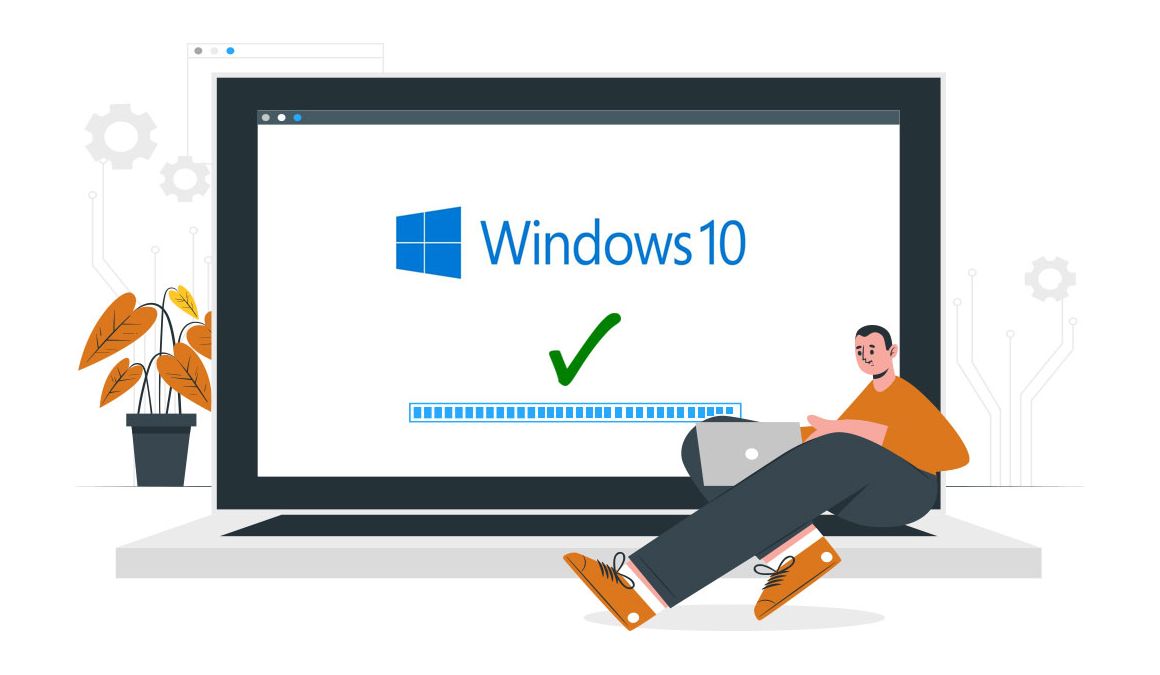
Présentation :
Le système d'exploitation Windows 10 correspond à la version la plus récente du système d'exploitation Windows de Microsoft. Cette version du système d'exploitation Windows dispose d'une variété de fonctionnalités clés qui offrent des outils substantiels pour le divertissement et le travail.Il existe de nombreuses éditions de Windows 10 telles que Home, Pro, Education, etc.
Ce manuel explique le processus étape par étape de téléchargement, d'installation et d'activation de Windows 10.
Spécifications du système
- Processeur : 1 gigahertz (GHz) ou plus rapide
- RAM : 1 Go de RAM (32 bits) ou 2 Go de RAM (64 bits)
- 32 Go d'espace disque dur
- Périphérique graphique DirectX 9 avec pilote WDDM 1.0 ou supérieur
- Un moniteur avec une résolution d'au moins 800×600 pixels.
Procédure à suivre
Télécharger Windows 10
Après avoir reçu votre commande, vous devez cliquer sur le lien de téléchargement pour lancer la phase de téléchargement de Windows 10 :
Veuillez télécharger l'outil de création de supports
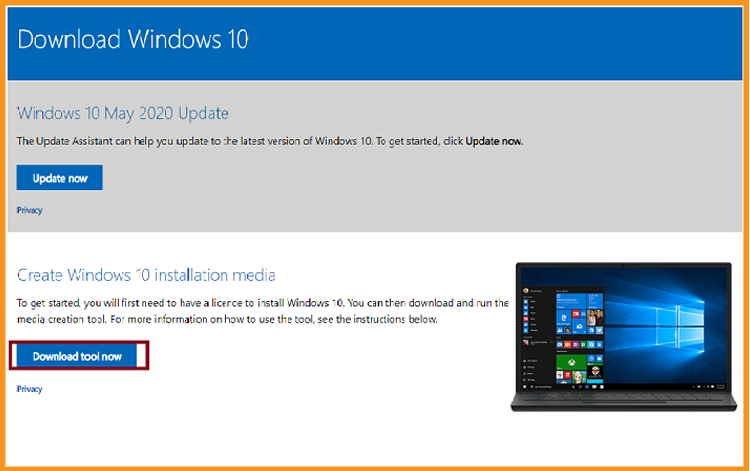
Une fois qu'il est téléchargé, effectuez un double-clic sur celui-ci pour lancer l'outil de création de médias. La fenêtre suivante s'affiche : "Voulez-vous autoriser cette application à effectuer des modifications sur votre appareil ?" Veuillez cliquer sur "Oui"
Veuillez accepter les termes et conditions du contrat de licence applicable.
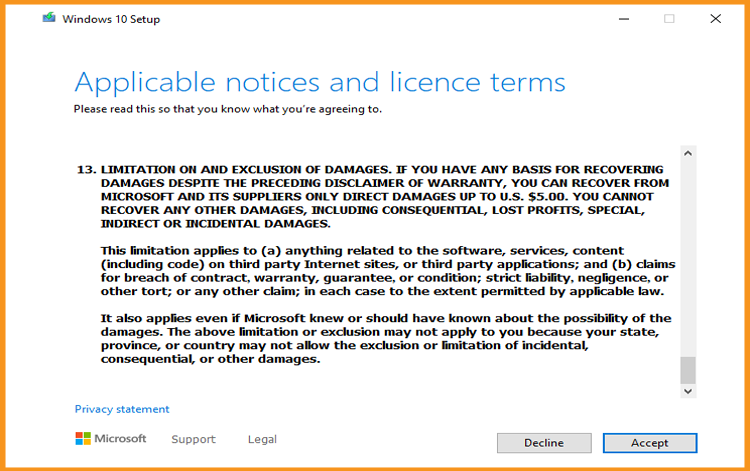
Veuillez patienter pendant que la phase de téléchargement s'exécute.
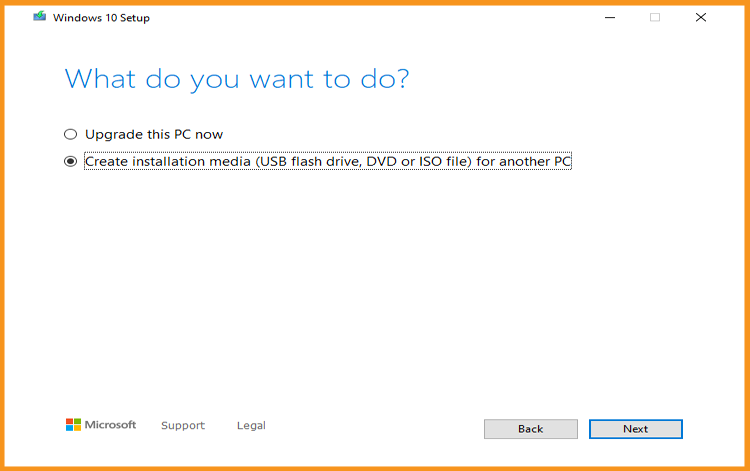
Installation de Windows 10
Vous devez sélectionner la langue, préciser le fuseau horaire et confirmer le type de clavier utilisé
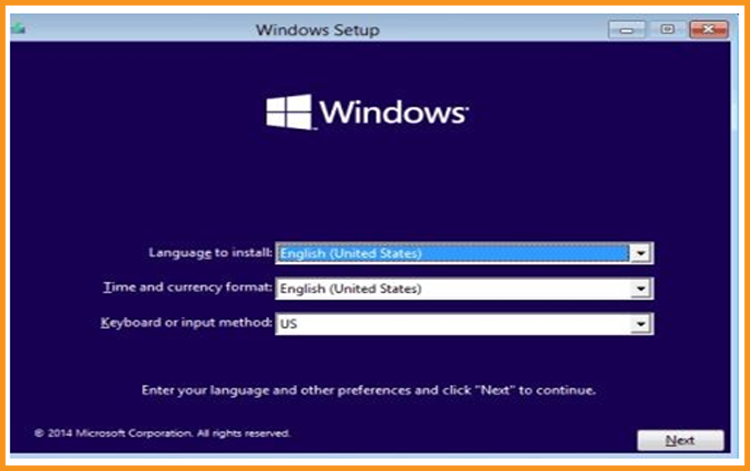
Cliquez sur "Installer maintenant" Windows 10
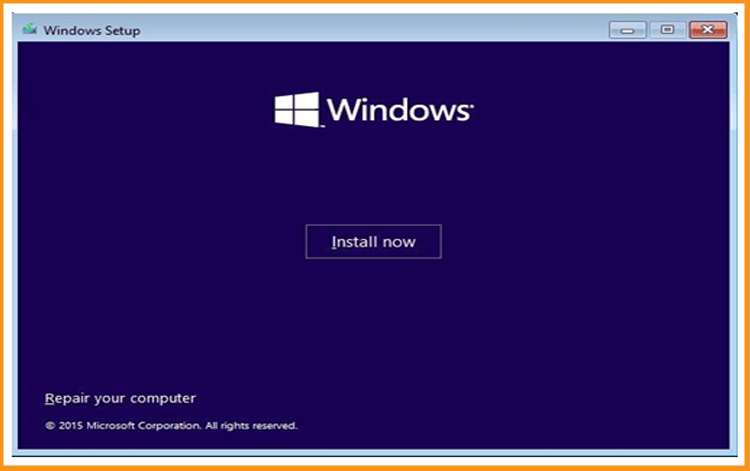
Veuillez entrer votre clé de licence d'activation Windows 10 (si vous ne l'avez pas encore, vous pouvez acheter la licence d'activation sur notre site Web).
N.B Vous pouvez aussi activer Windows 10 après l'installation.
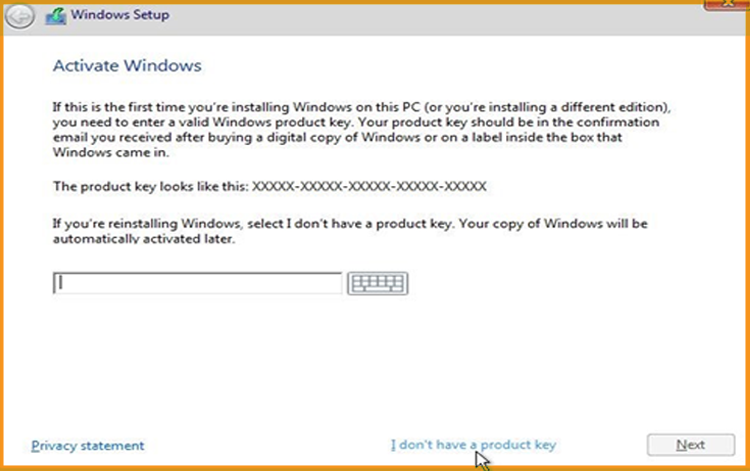
Cochez l'option "J'accepte les termes de la licence"
Sélectionnez l'option "Personnalisée" pour installer Windows 10
Prenez note que vous devez procéder à une installation propre. Il faut donc sauvegarder tous vos fichiers avant de lancer le processus d'installation.
Celle-ci a pour but de renouveler le système d'exploitation, de répondre aux exigences du marché et d'offrir des fonctionnalités plus riches aux utilisateurs professionnels, sans apporter de modifications à vos paramètres, fichiers et applications.
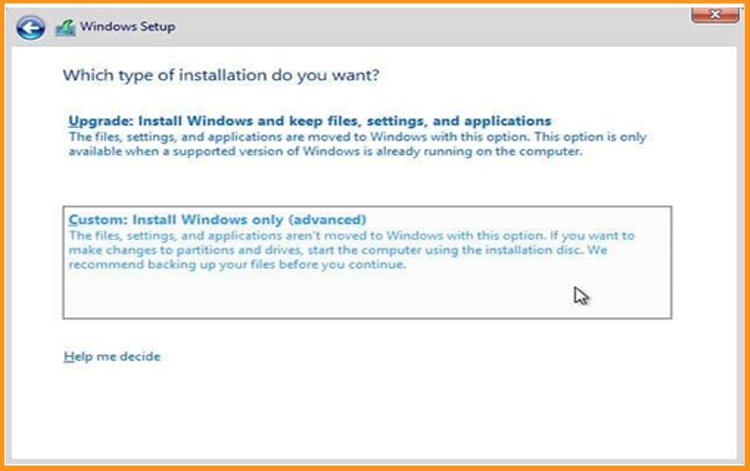
Sélectionnez la partition où vous voulez installer Windows 10 et appuyez sur "Suivant".
Dans le cas où vous voulez faire une nouvelle installation, vous pouvez formater la partition et ensuite cliquer sur "Suivant".
Ou vous pouvez supprimer toutes les partitions disponibles et en créer une ou plusieurs nouvelles.
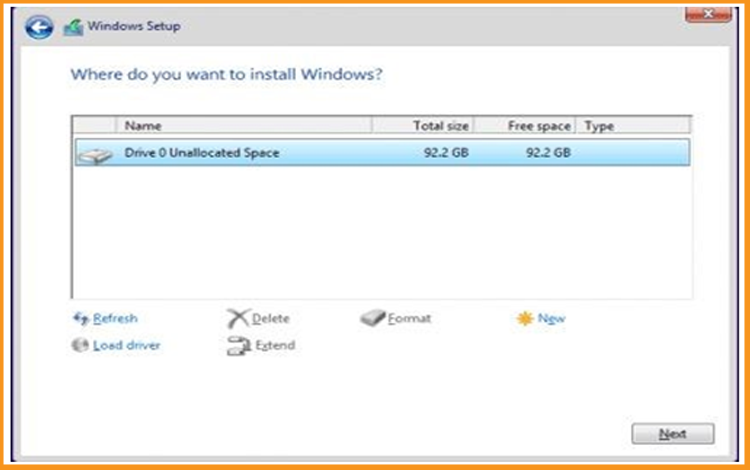
L'installation du système d'exploitation Windows 10 commence immédiatement. Patientez jusqu'à ce que l'installation soit terminée.
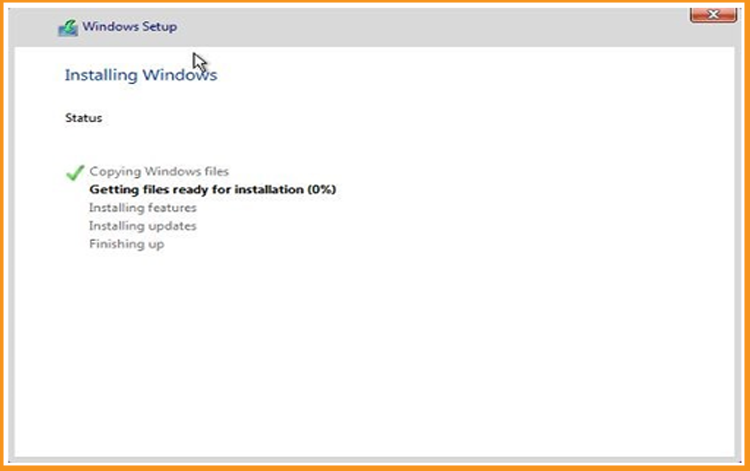
Après avoir effectué le téléchargement, il suffit de redémarrer votre PC et de vous servir de la clé USB ou du disque DVD d'installation de Windows 10 et d'utiliser ce support pour le démarrer.
À la suite de ce processus, votre ordinateur sera redémarré plusieurs fois.
À ce stade, vous devez configurer Windows 10 pour terminer la phase d'installation.
Excellent ! La configuration de Windows 10 est terminée avec succès.
Comment activer Windows 10
Cliquez avec le bouton droit de la souris sur le menu Démarrer, puis sélectionnez Paramètres
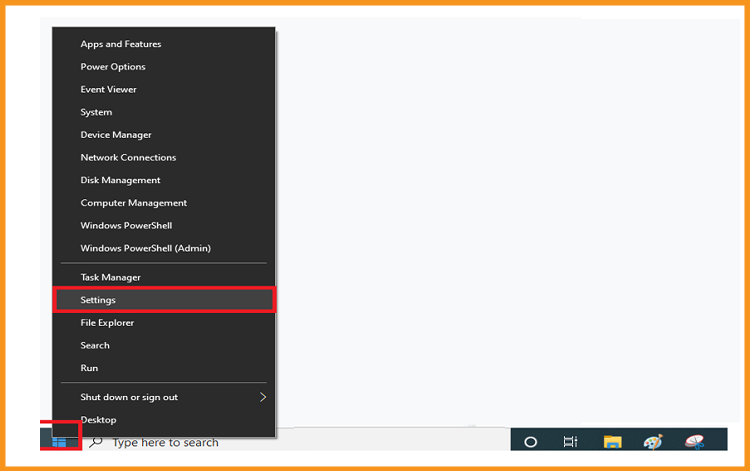
Cliquez sur Mise à jour et sécurité, puis sur Activation
NB :Vous pouvez encore cliquer sur “ Windows n'est pas activé. Activer Windows maintenant".
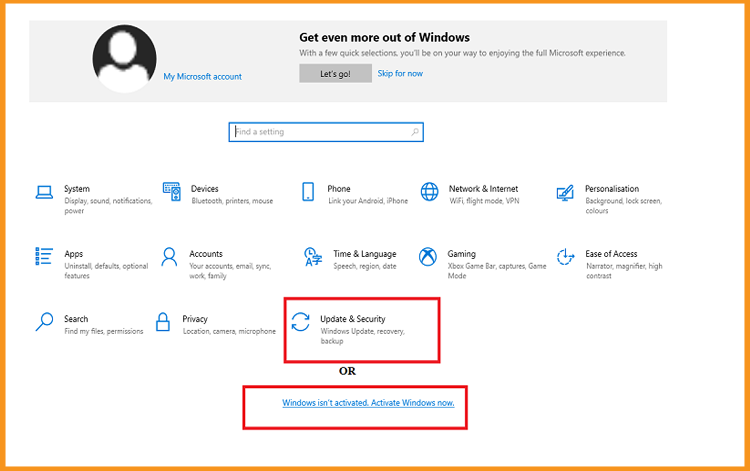
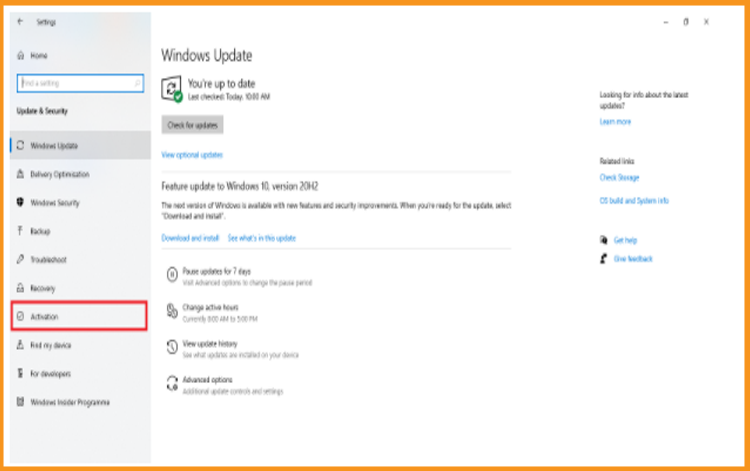
Veuillez cliquer sur "changer ma clé de produit" et insérer votre "clé de licence à 25 caractères"
Vous pouvez ensuite cliquer sur Suivant pour activer votre Windows 10.
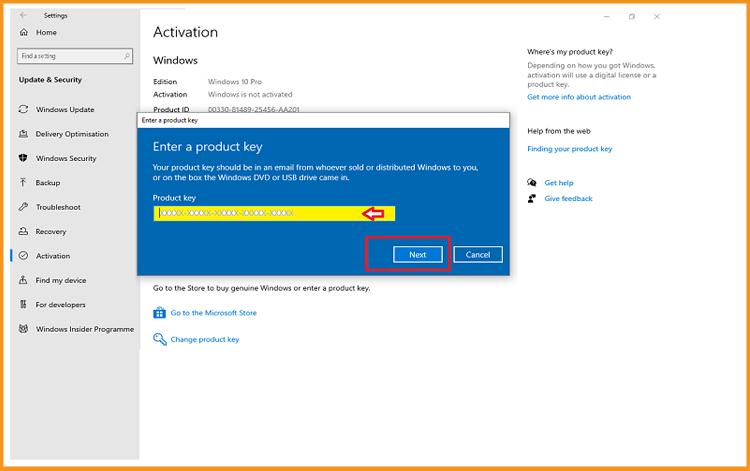
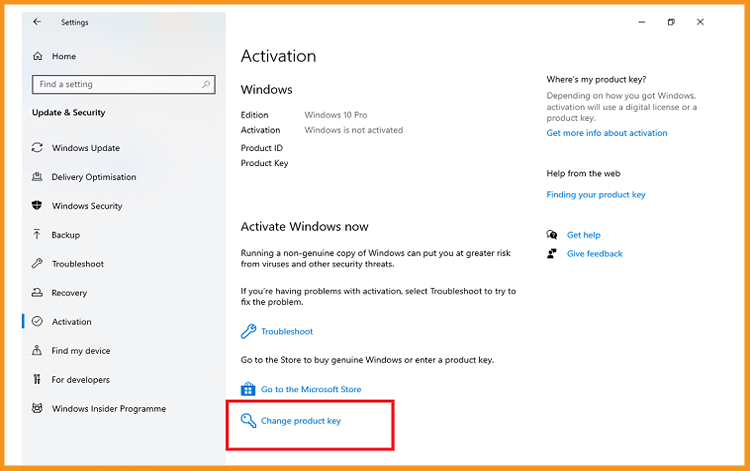
Bienvenue dans Windows 10
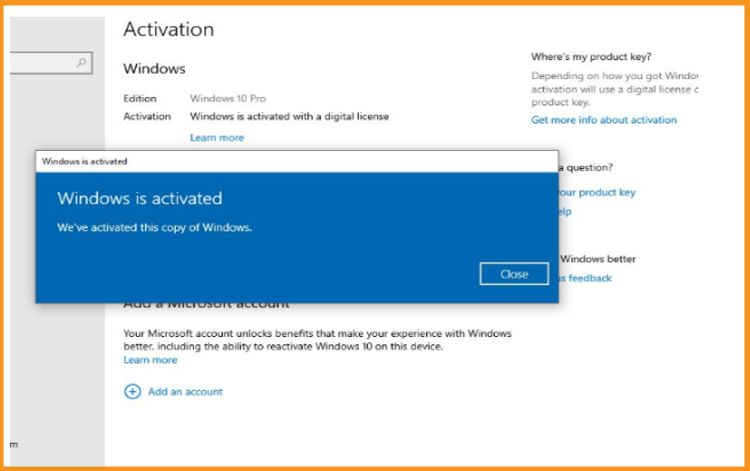
Lorsque votre Windows 10 n'est pas activé, une notification "Windows n'est pas activé, activez le Windows maintenant" est affichée dans les paramètres. Vous ne pourrez pas modifier le fond d'écran, les couleurs d'accentuation, les thèmes, l'écran de verrouillage, etc. Tout ce qui concerne la personnalisation sera grisé ou non accessible. De plus, certaines applications et fonctionnalités cesseront de fonctionner.
Pour activer votre Windows 10, veuillez suivre les étapes ci-dessous :
Excellent ! Votre Windows 10 est maintenant activé. Vous pouvez désormais profiter de ses fonctionnalités en toute simplicité.



