Comment Télécharger, Installer et Activer Visual Studio 2019?
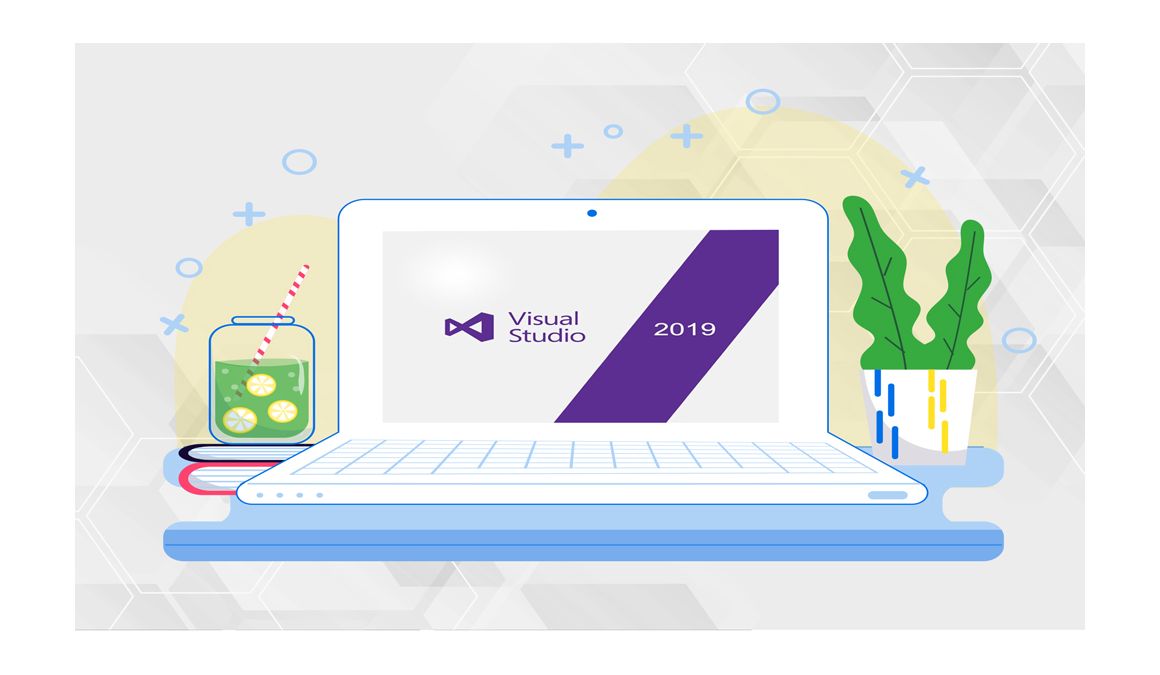
Introduction:
Grâce à Visual Studio 2019, vous pouvez coder dans différents langages de programmation et sur différentes plateformes.
-
Exigences préalables
- Le fichier de téléchargement de Visual Studio 2019
- Le système d'exploitation: Windows 11, Windows 10, Windows 8.1, Windows 7, Windows Server 2012 R2, Windows Server 2016.
-
Étapes à suivre
-
Téléchargez Visual Studio 2019
-
Après avoir obtenu les détails concernant votre commande, vous devez cliquer sur le lien de téléchargement pour lancer le téléchargement de votre Visual Studio 2019.
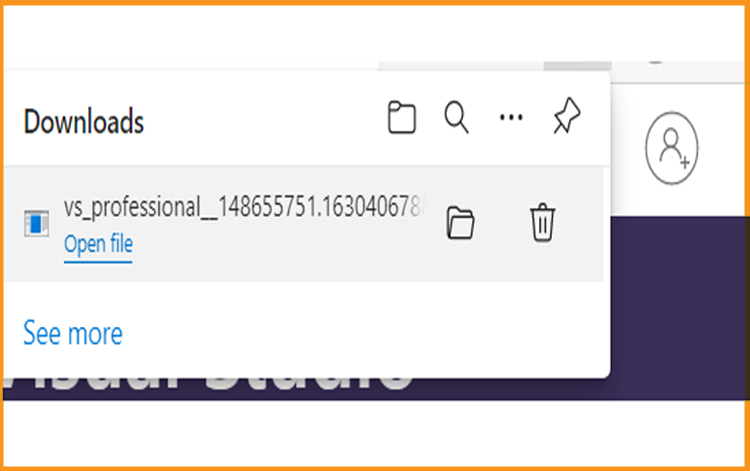
-
Faites un double-clic sur le fichier d'installation de Visual Studio pour exécuter le fichier Visual Studio 2019.
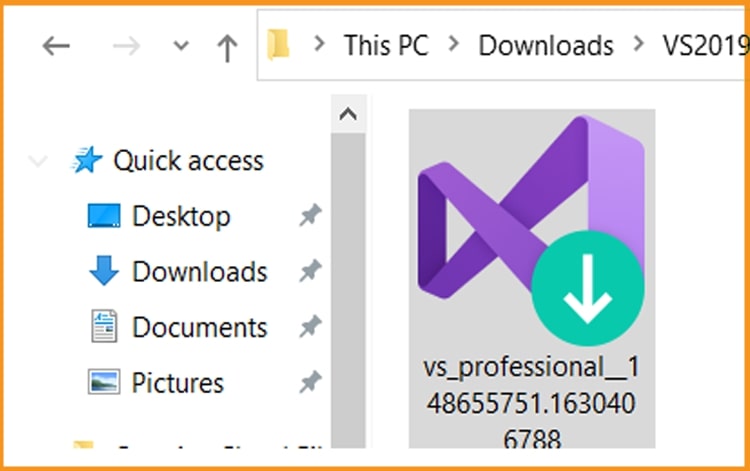
-
Sélectionnez Continuer pour démarrer.
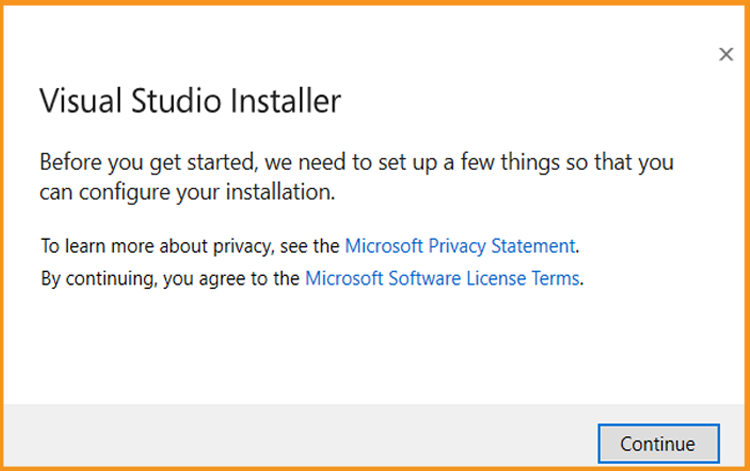
-
Patientez durant le téléchargement du programme d'installation de Visual Studio
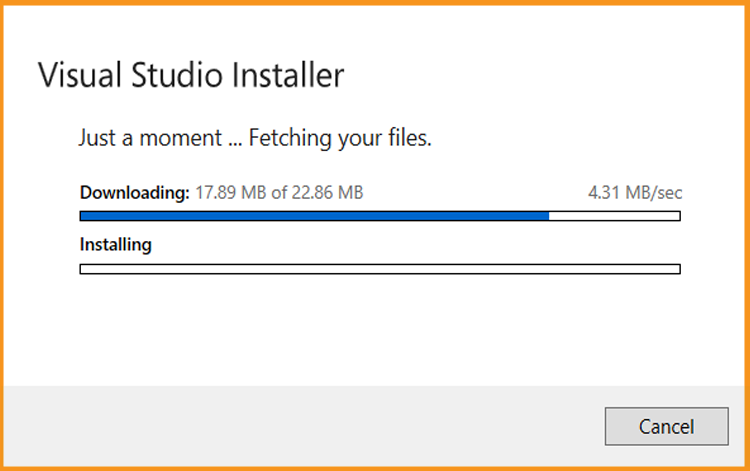
-
-
Installez Visual Studio 2019
-
Dès que le programme d'installation de Visual Studio est installé, il vous permettra de configurer votre installation en sélectionnant des ensembles de fonctionnalités. Effectuez des recherches dans le programme d'installation de Visual Studio pour trouver le jeu de fonctions que vous souhaitez.
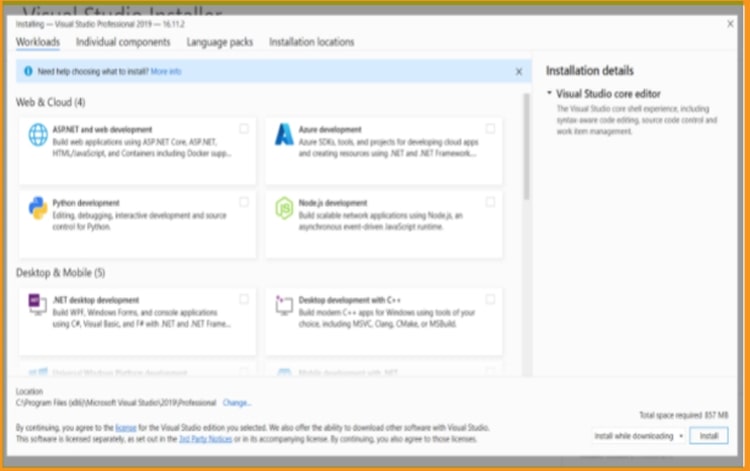
-
Sélectionnez un composant individuel pour installer ou ajouter des composants individuels.
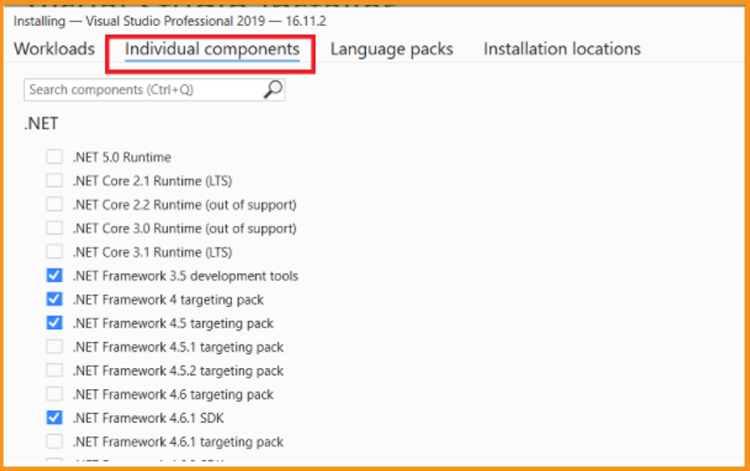
-
Dans le logiciel d'installation, la langue du système d'exploitation est sélectionnée par défaut. Toutefois, vous pouvez modifier manuellement la langue de votre VS 2019.
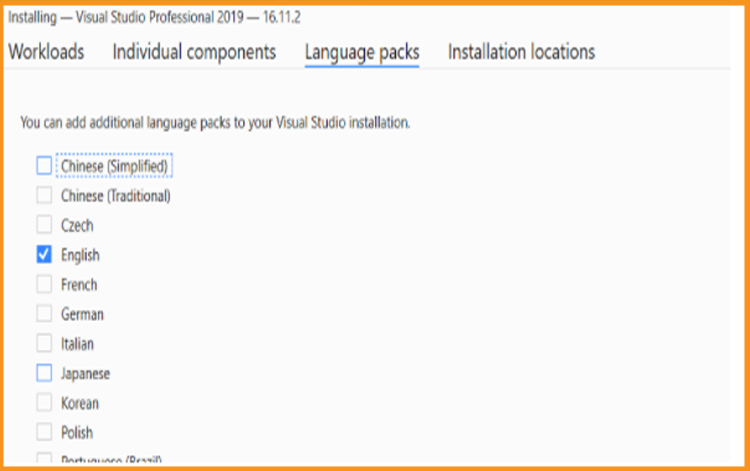
-
Il est possible de réduire la taille de l'installation de Visual Studio sur votre lecteur système.
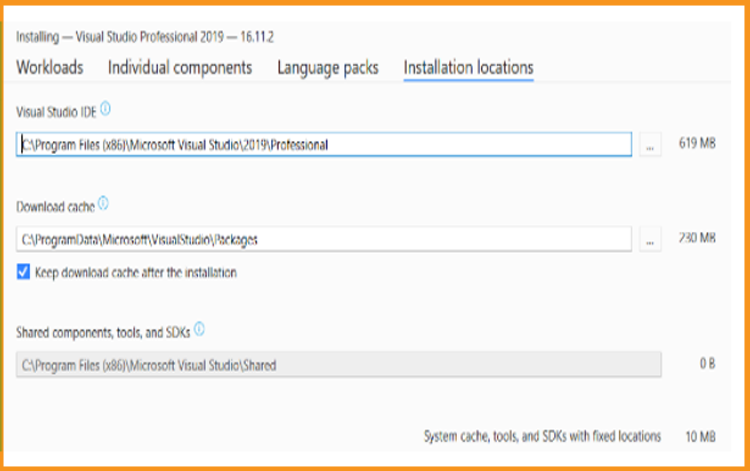
-
Afin de lancer l'installation de Visual Studio 2019, il faut cliquer sur Installer.
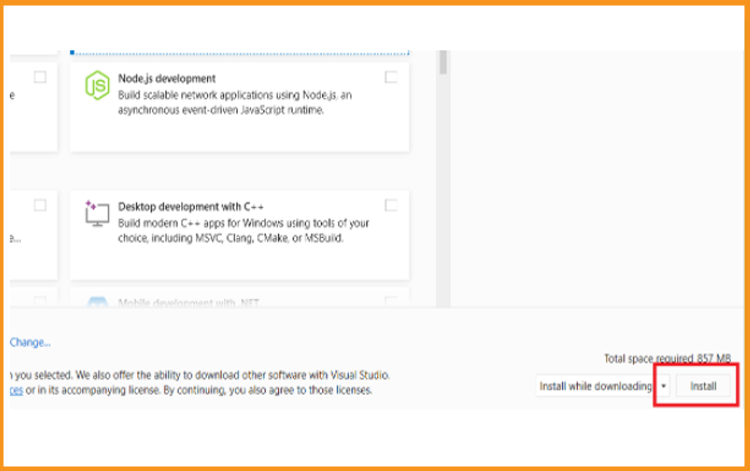
-
Prière de bien vouloir patienter pendant l'installation de Visual Studio 2019
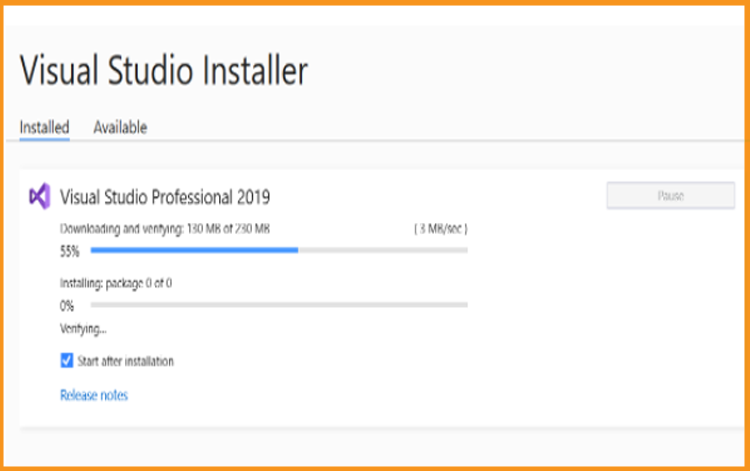
-
Le programme Visual Studio 2019 est maintenant installé. Vous devez cliquer sur lancer pour exécuter l'application.
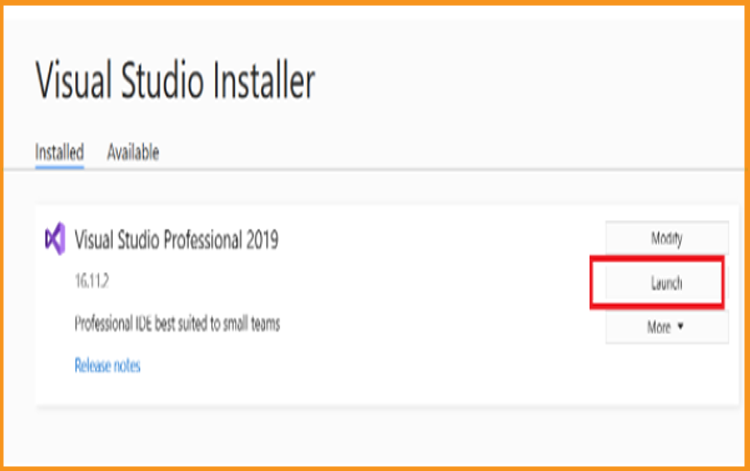
-
Précisez les paramètres du système de développement, et cliquez sur Démarrer Visual Studio.
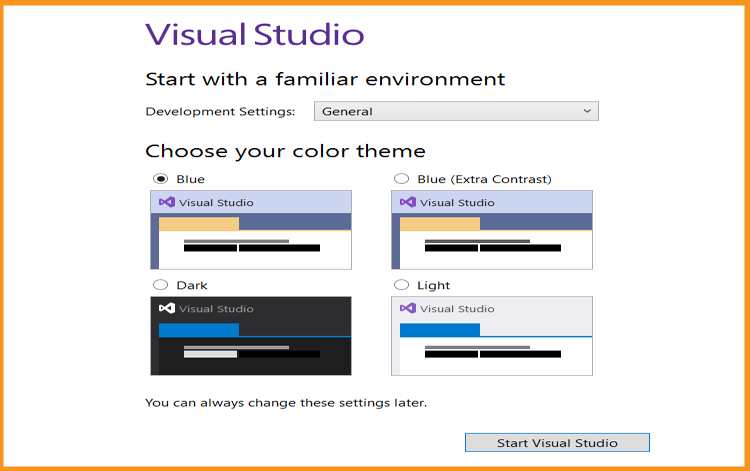
-
-
Activez Visual Studio 2019
-
Une fois l'application lancée, il faut choisir "Continuer sans code".
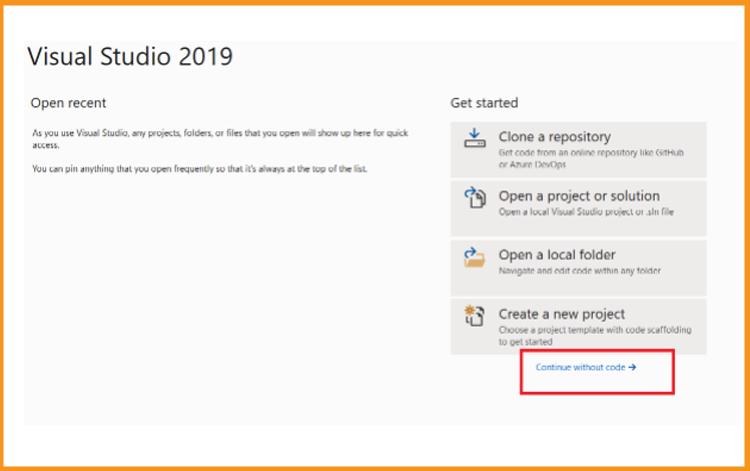
-
Nous vous invitons à cliquer sur le fichier
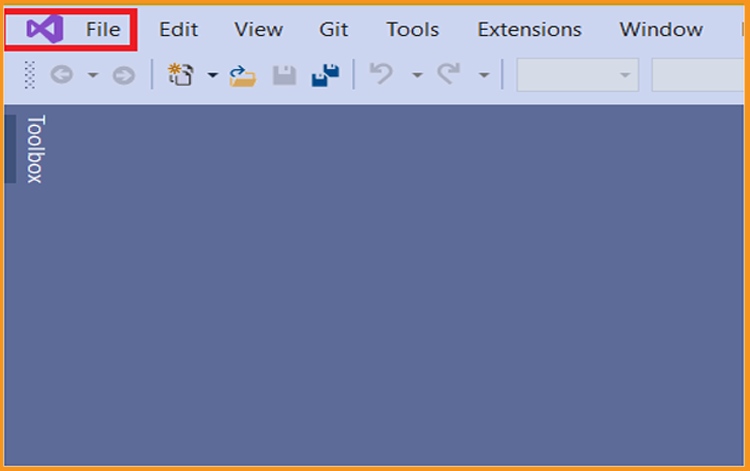
-
Appuyez sur "Paramètres du compte"
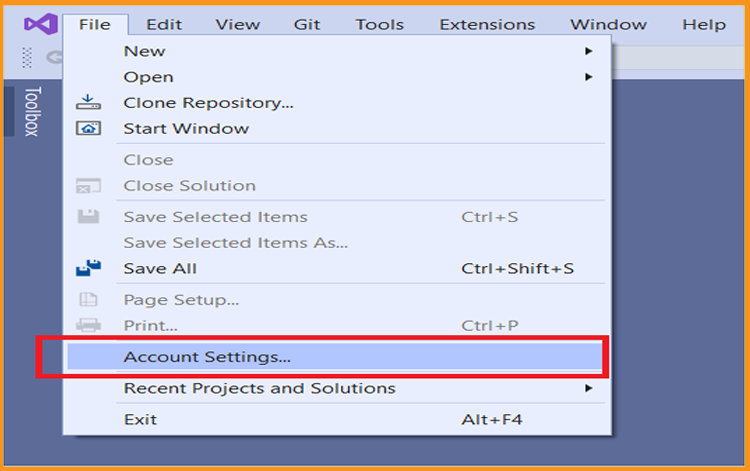
-
Il convient de sélectionner "Déverrouiller avec une clé de produit"..
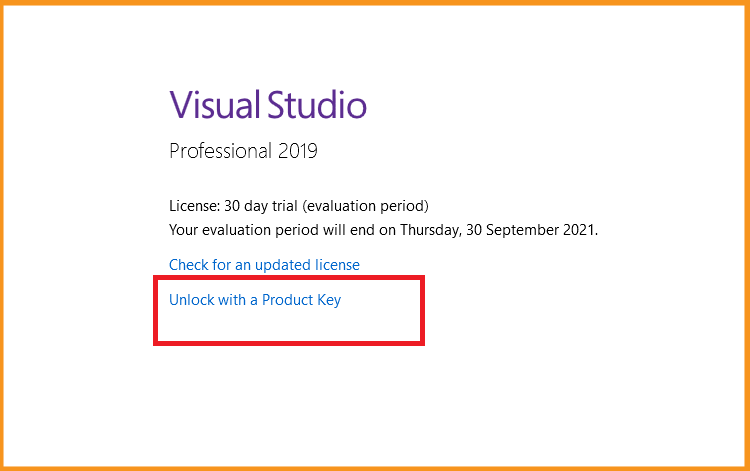
-
Inscrivez la clé de produit, et cliquez ensuite sur Appliquer pour activer votre Visual Studio 2019.
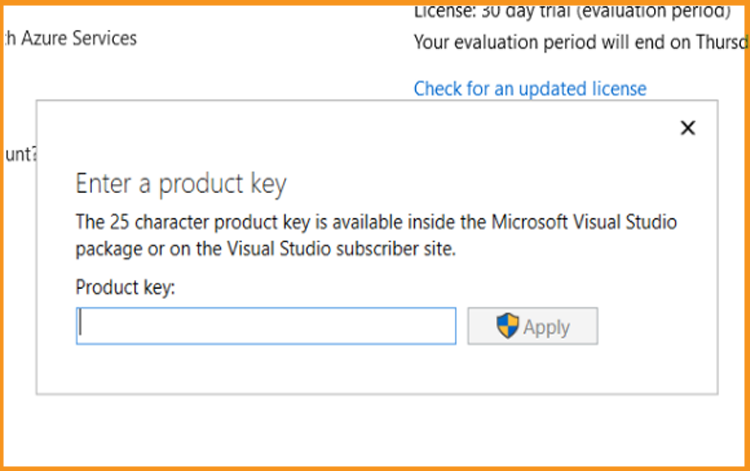
-
-
-
Et voilà, c'est fait ! Vous êtes maintenant en possession d'un Visual Studio 2019 activé.



