Comment Télécharger, Installer et Activer Office 2016 Pour Mac ?
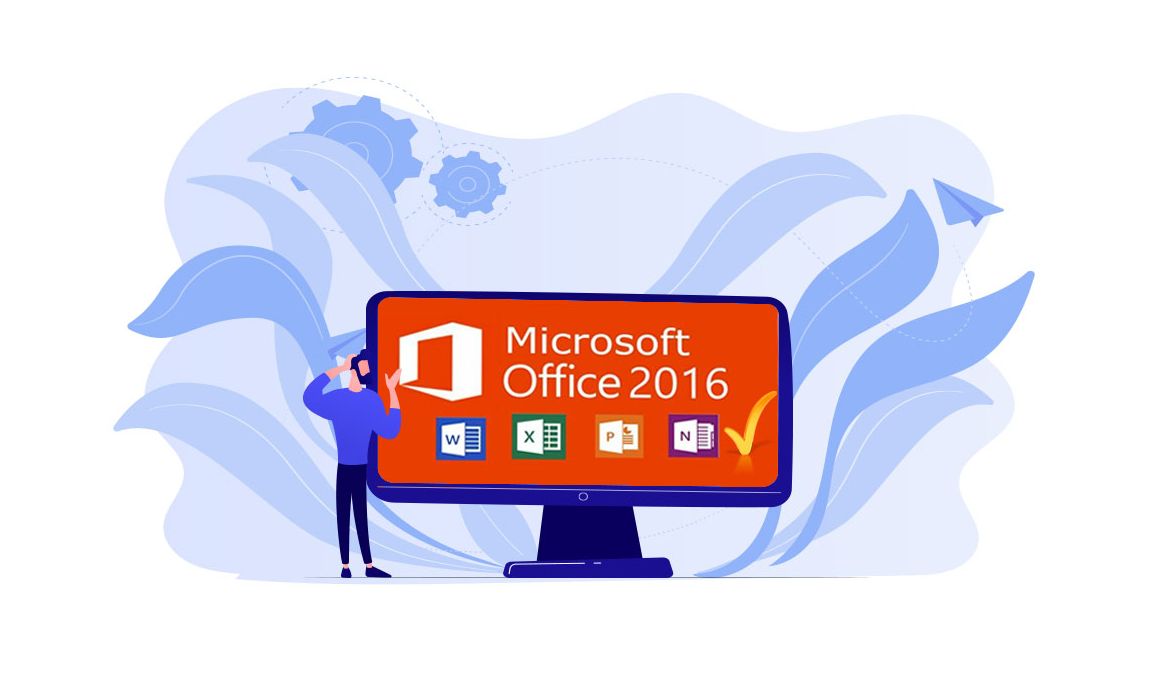
Introduction :
Le logiciel Office 2016 pour Mac existe en deux versions :
-
Office 2016 Famille et Étudiant pour Mac (il contient Word, Excel, PowerPoint et OneNote).
-
Office 2016 Famille et Entreprise pour Mac ( il contient Word, Excel, PowerPoint, OneNote et Outlook).
-
Configuration requise
- Il importe de noter que Office 2016 pour Mac est compatible avec
- MacOS Sierra 10.12.6,
- MacOS High Sierra 10.13.6,
- MacOS Mojave 10.14.6
-
Comment télécharger et installer Office 2016 pour Mac
-
Cliquez sur le lien de téléchargement fourni, et vous serez guidé vers une page Microsoft.
-
Identifiez vous sur votre compte Microsoft et introduisez le code de la clé. Vous pouvez créer un nouveau compte à l'aide de votre adresse e-mail si vous n'avez pas de compte Microsoft.
PS: Le numéro de licence sera associé à ce compte Microsoft. Après avoir associé la clé de licence à votre compte Microsoft, il vous est toujours possible de réinstaller le produit en accédant à vos services et abonnements : Microsoft account
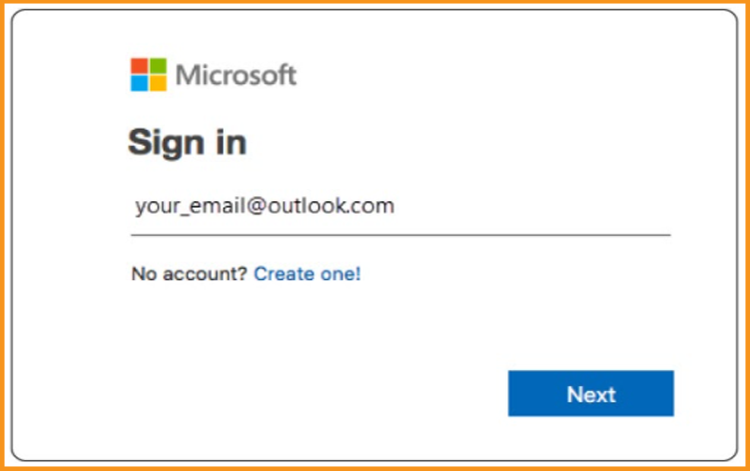
-
Quand vous entrez votre clé de licence, veuillez cliquer sur Suivant, puis sur la rubrique Services et abonnement. Vous trouverez votre pack Office associé, cliquez sur Installer pour télécharger et installer votre pack Office.
-
Une fois que vous avez téléchargé Office, veuillez double-cliquer sur le fichier téléchargé pour démarrer l'installation de votre pack Office. La fenêtre d'installation de Microsoft apparaît immédiatement. Continuez à cliquer sur "Continuer" pour lancer le processus d'installation.
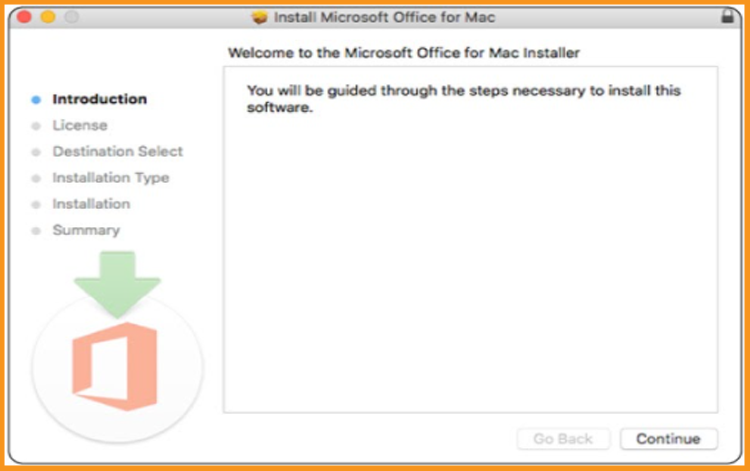
-
Vérifiez le contrat de licence du logiciel, et appuyez sur Continuer.
-
Veuillez choisir "Accepter" les termes du contrat de licence du logiciel.
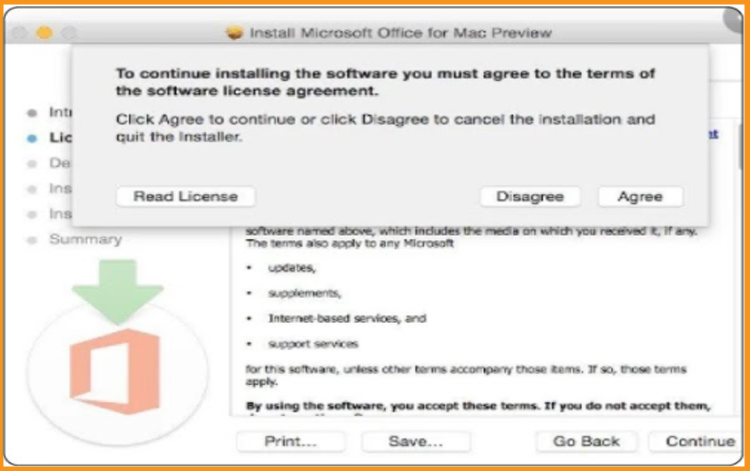
-
Vous devez sélectionner le mode d'installation d'Office, puis choisir "Continuer".
NB: Si vous souhaitez uniquement quelques applications Office et non la suite complète, veuillez cliquer sur le bouton Personnaliser et sélectionner les programmes dont vous n'avez pas besoin.
-
Veuillez maintenant entrer votre mot de passe de connexion Mac, si vous y êtes invité, et cliquez sur Installer le logiciel.
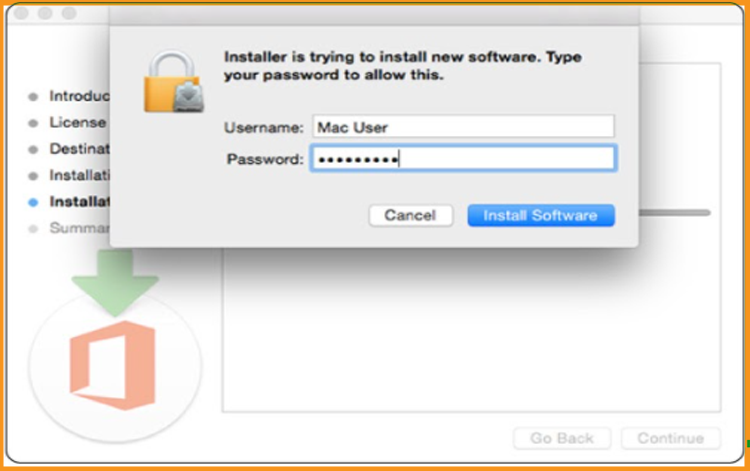
-
Respectez la procédure d'installation, et cliquez sur Fermer lorsqu'elle est terminée.
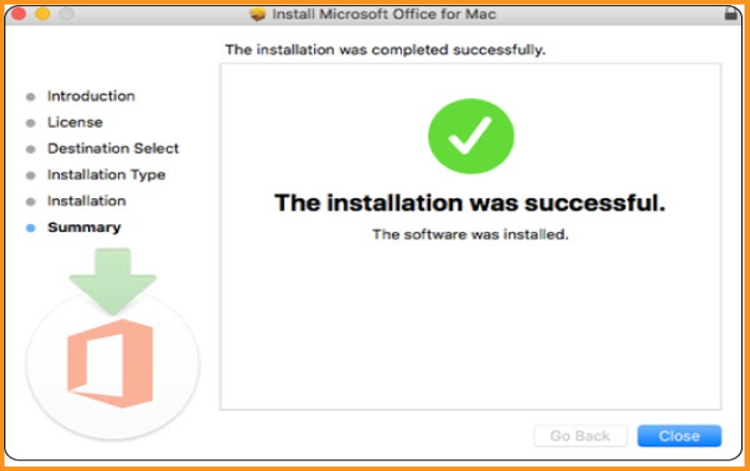
-
La version d'Office 2016 est maintenant installée sur votre Mac.
-
Sur le Finder, il faut taper "Word" ou "Excel", connectez-vous avec le même compte Microsoft que vous avez utilisé pour associer la clé de licence afin de pouvoir activer votre pack.
Vous pouvez désormais vous lancer ! Vous pouvez maintenant commencer à utiliser votre pack Office et profiter de ses applications sans aucune limitation.
-



