How to download and Install TeamViewer
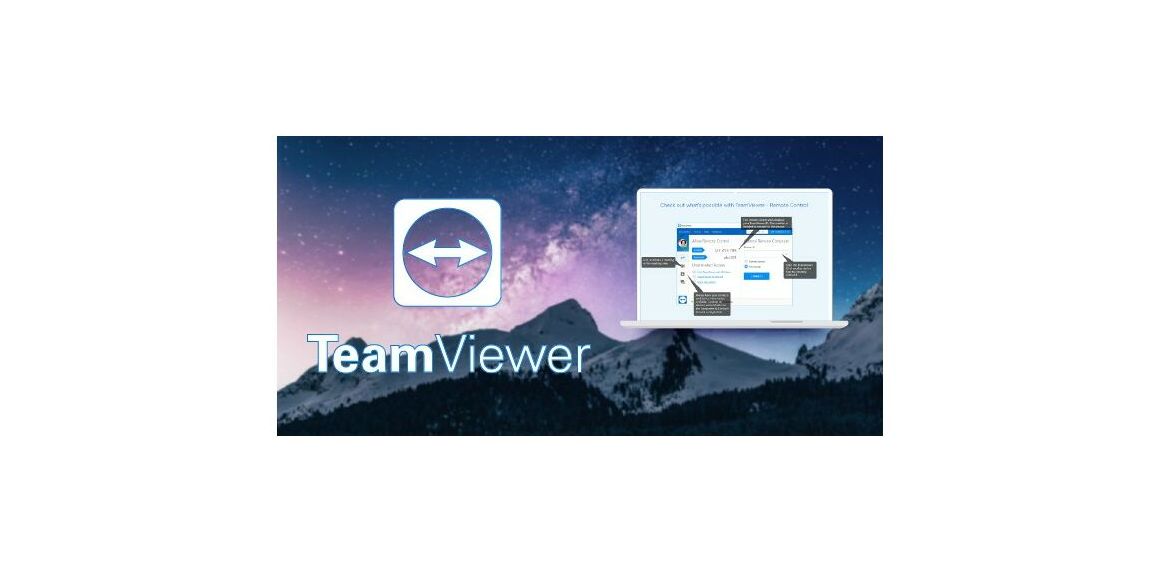
Introduction :
TeamViewer is a computer application that arranges remote access and control of computers and other devices. It is typically utilized for IT professional maintenance or remote support.
-
Requirements
- A stable Internet Connection.
- Operating system: Windows 11, Windows 10, Windows 8.1, Windows 7.
-
Steps to follow
-
Let’s start with downloading TeamViewer :
-
Here is the download link, go ahead and click on it to initiate the download: here
There will be a bar at the bottom of chrome which will display the download process like this:
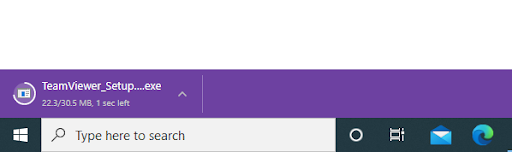
You can see an alike prompt that will appear if you are using a distinct browser like Mozilla FireFox or Microsoft Edge.
After a some seconds, or minutes relying on your internet connection, the download should be finished, after this you should click on the downloaded file displayed in the picture above, once you click it it will say “Opening TeamViewer_Setup.exe”
-
-
TeamViewer Installation:
-
Once Teamviewer Setup is launched, pick “default installation”, you should see this:
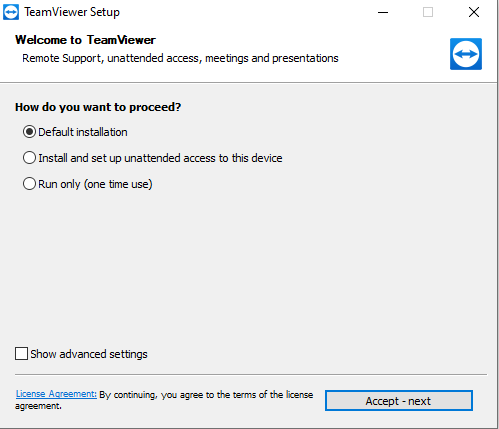
If, in case, the option is set to anything other than “default installation” please modify it to be specifically like in the photo above, then click “Accept - next” at the bottom right side of the software, if the software wants permission to install, click “yes”.
Once the installation is completed, you should see this:
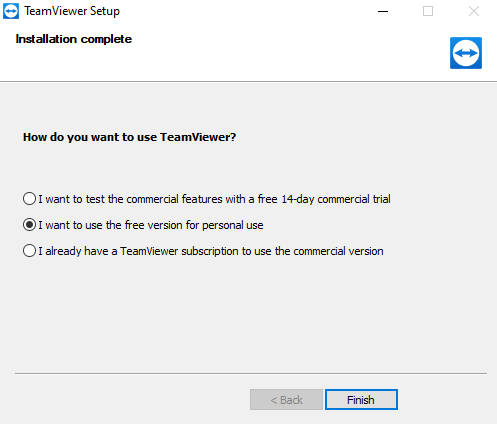
Please choose the second option like in the image, then click “Finish”.
-
-
Using TeamViewer :
-
Install Teamviewer on your pc, after that launch the program and you will observe something like this
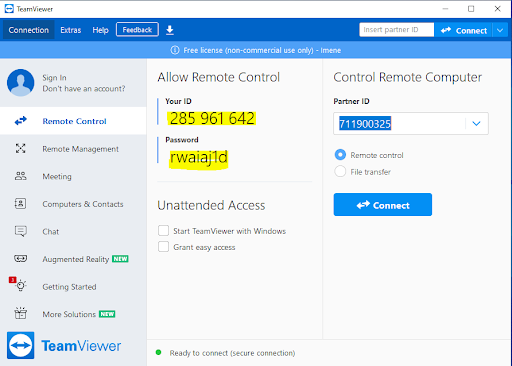
The featured parts in yellow are the ID and Password, which are the essential credentials for technicians to set a secure, monitored connection to your computer.
NB: The password for remote access changes everytime TeamViewer is restarted.
-
-



