Comment Télécharger, installer et activer Office 2024 pour Mac

-
Introduction:
Vous souhaitez installer Microsoft Office 2024 sur votre Mac? Ce guide complet vous accompagne pas à pas pour télécharger, installer et activer Office 2024 pour Mac afin de bénéficier pleinement des dernières versions de Word, Excel, PowerPoint et autres applications Office sur votre appareil Apple. Que vous soyez étudiant, professionnel ou utilisateur quotidien, découvrez comment simplifier l'installation d'Office et obtenir une activation rapide pour un accès immédiat aux fonctionnalités essentielles de la suite bureautique. Suivez notre guide pour télécharger Office 2024, installer Office 2024 pour Mac, et activer votre clé de licence Office en toute simplicité !
-
Configuration requise
Compte Microsoft nécessaire.
Système d'exploitation : MacOS (IMPORTANT : Office 2024 est compatible uniquement avec les trois versions les plus récentes de macOS )
-
Étapes à suivre
Télécharger et Installer Office 2024
-
Pour télécharger Office 2024 pour Mac, cliquez ici, connectez-vous avec votre compte Microsoft, puis associez la clé de licence que vous avez reçue de notre part.
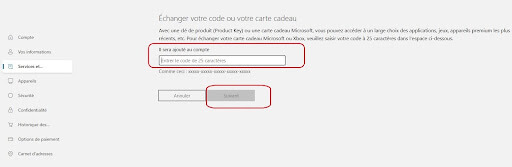
Si vous possédez déjà une clé déjà associée, vous pouvez télécharger et installer toutes les applications en une fois : Connectez-vous à votre compte Microsoft et allez dans le menu Services et abonnements.

-
Cliquez sur Installer pour lancer le téléchargement Office 2024 pour Mac sur votre MacOS.

-
Confirmez en cliquant sur Installer
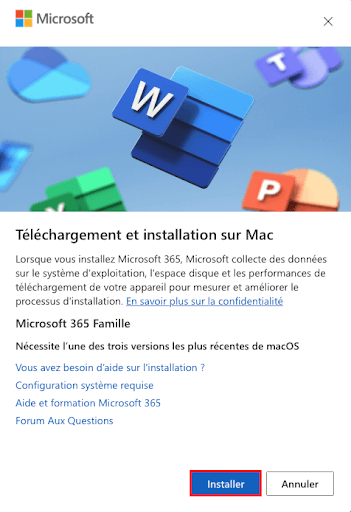
-
Avec Safari, et selon vos paramètres, confirmez en cliquant sur Autoriser pour permettre les téléchargements depuis ce site.
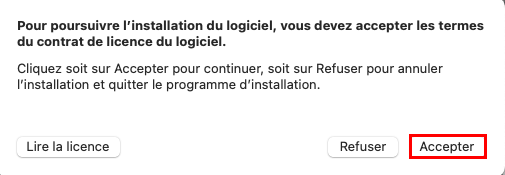
-
Cliquez à nouveau sur Continuer
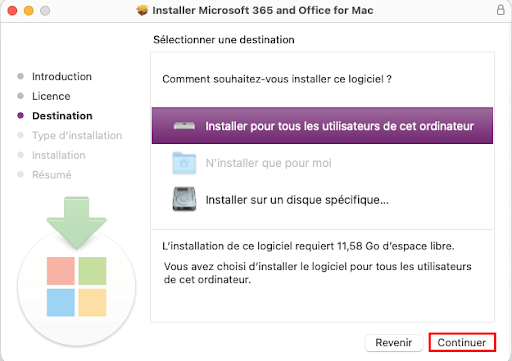
-
Lancez l'installation en cliquant sur Installer
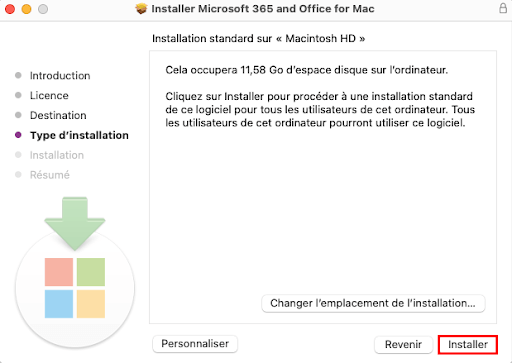
-
Entrez le mot de passe de votre session, puis cliquez sur Installer le logiciel
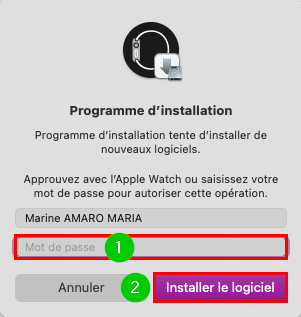
-
Veuillez patienter pendant l'installation.
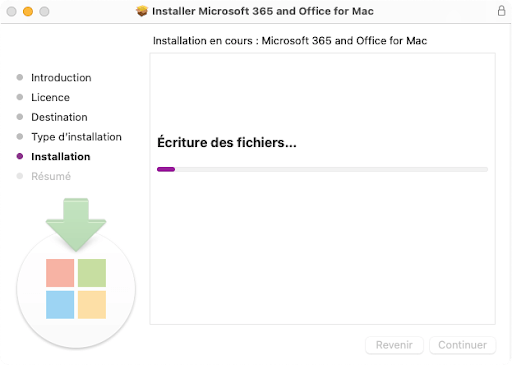
-
Cliquez sur Fermer une fois l'installation réussie.
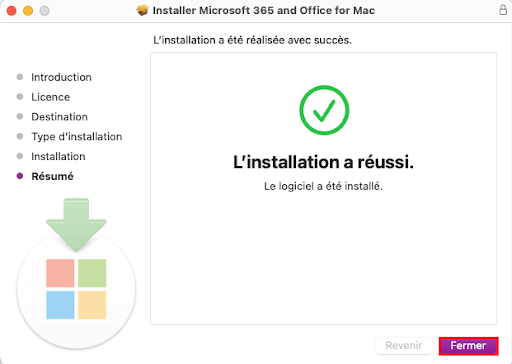
-
Sélectionnez Placer dans la corbeille pour ne pas conserver le programme d'installation.
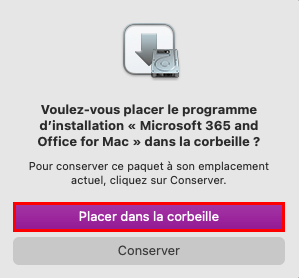
Note : si vous souhaitez conserver le fichier .pkg dans le dossier Téléchargements, choisissez l'option Conserver.
La fenêtre de Microsoft AutoUpdate s'ouvre. Cliquez sur la petite flèche à droite pour afficher les applications installées et, si vous le souhaitez, cochez Actualiser automatiquement les applications Microsoft. Fermez cette fenêtre en utilisant la croix habituelle dans le cercle rouge en haut à gauche.
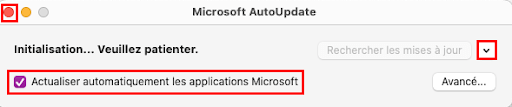
Activer Office 2024 pour Mac
-
Ouvrez une application nécessitant une activation, comme Microsoft Word, puis cliquez sur Activer en bas à gauche.

-
Dans l'écran Se connecter pour activer Office, sélectionnez Se connecter.
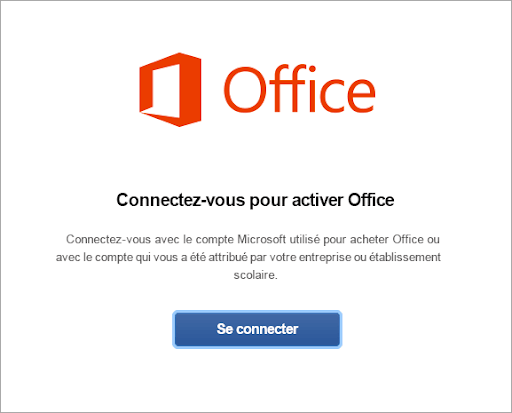
-
Saisissez l'adresse e-mail associée à votre compte Microsoft Office pour Mac, puis cliquez sur Suivant.
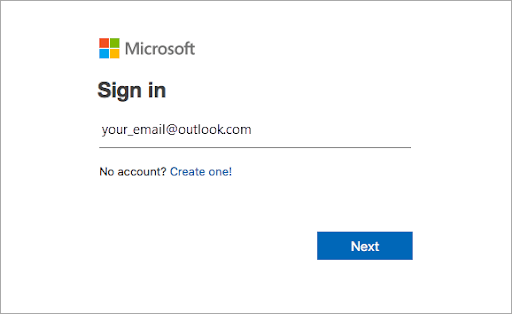
-
Veuillez patienter pendant l’activation de votre Microsoft Office 2024
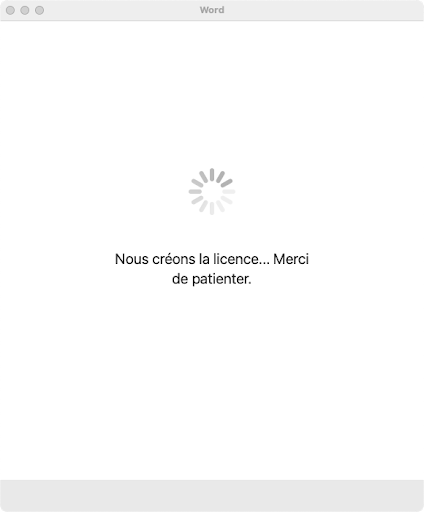
-
Cliquez sur Suivant après avoir lu les informations concernant Microsoft et votre vie privée.
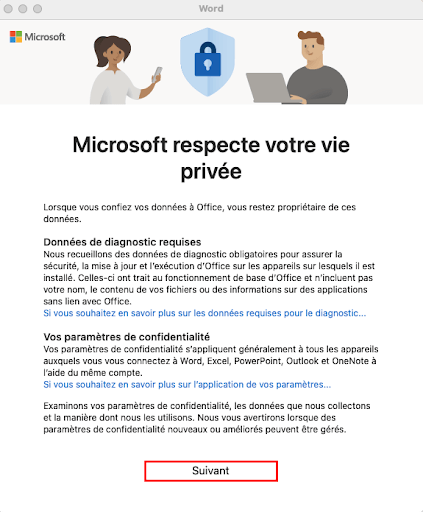
-
Décidez si vous souhaitez envoyer vos données facultatives, puis validez en cliquant sur Accepter.
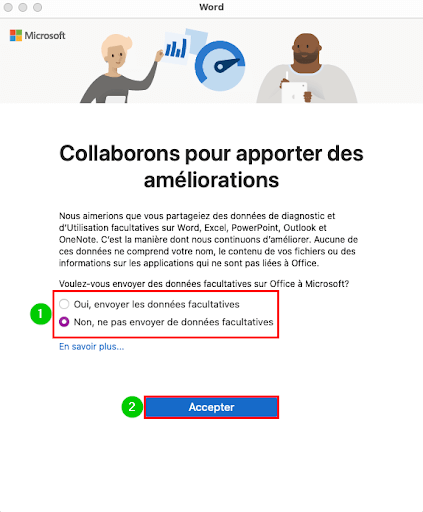
-
Cliquez sur Terminer.
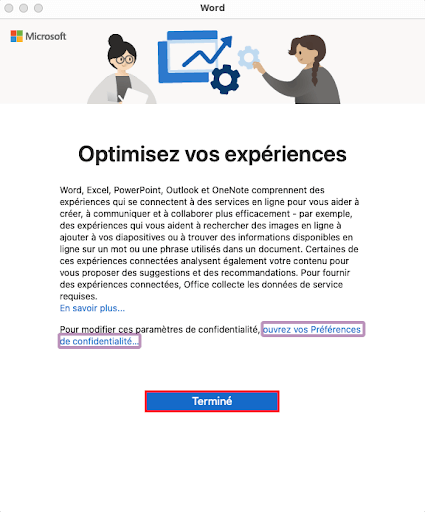
-
Une fois tout prêt, vous pouvez commencer à utiliser votre Pack sur votre Macos.
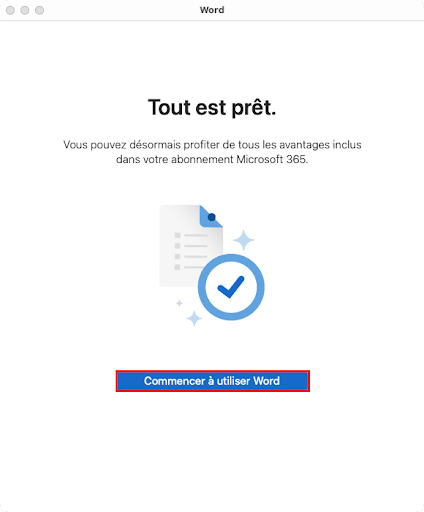
Félicitations : Microsoft Office 2024 est maintenant activé avec succès.
-
-
Lire aussi
Télécharger, Installer et activer Windows 11.



