Comment télécharger, installer et activer Office 2019 pour Mac
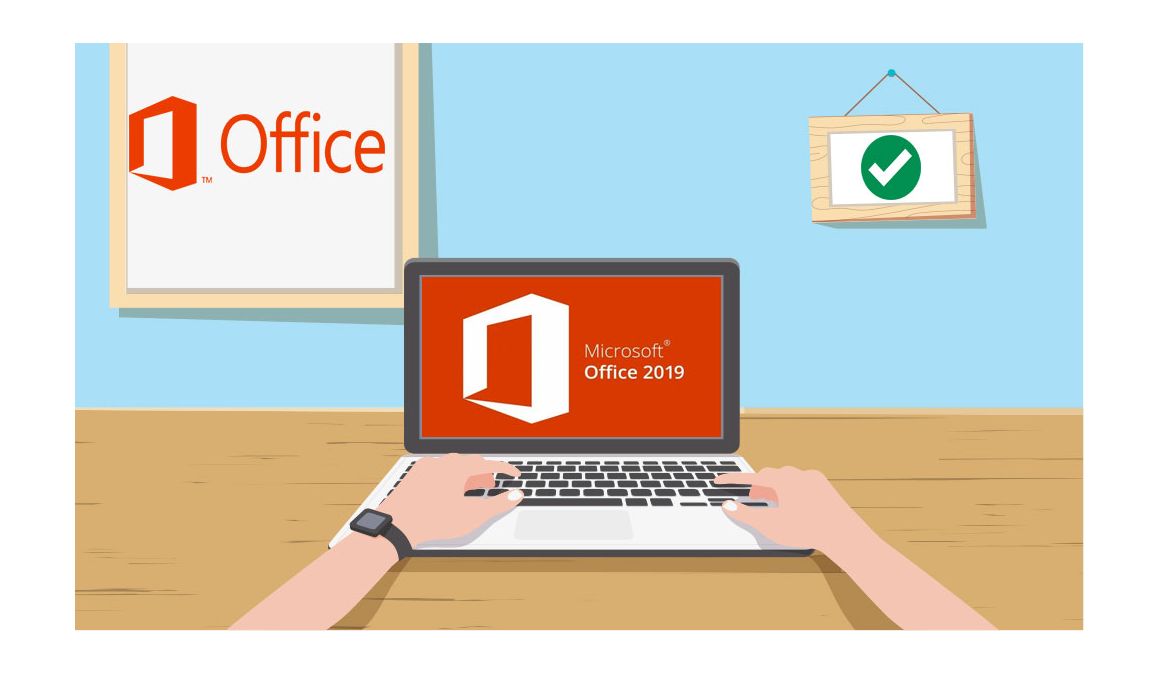
Introduction :
Office 2019 Famille et Étudiant pour Mac ( il contient Word, Excel, PowerPoint et OneNote )
Office 2019 Famille et Entreprise pour Mac ( il contient Word, Excel, PowerPoint, OneNote et Outlook).
À ce propos, à travers ce guide, on va vous montrer comment télécharger et installer Office 2019 pour Mac.
- Merci de cliquer sur le lien de téléchargement fourni qui va vous diriger vers une page Microsoft.
- Accédez à votre compte Microsoft et entrez le code de la clé dans le rachat. A moins que vous n'ayez un compte Microsoft, vous pouvez créer un nouveau compte en utilisant votre adresse e-mail.
NB. Le numéro de licence est automatiquement associé à votre compte. vous pouvez toujours installer le produit après avoir associé la clé de licence à votre compte Microsoft en allant dans vos Services et abonnements : ici
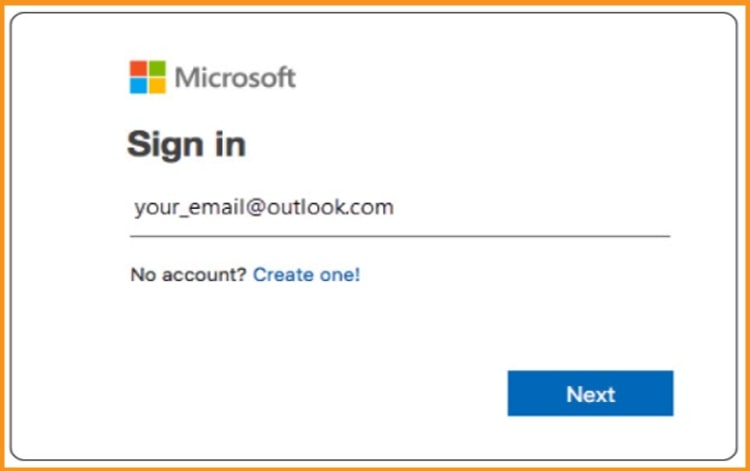
-
Configuration requise
Nous vous rappelons que Office 2019 pour Mac est compatible avec
- MacOS 12.0 Monterey
- MacOS 13 Ventura
- MacOS 14 Sonoma
-
Étapes à suivre
-
-
Inscrivez votre clé de licence et sélectionnez Suivant. Puis sélectionnez Services & Abonnement. Vous y trouverez un lien pour télécharger et installer la suite Office.
-
Après le téléchargement de la suite Office, faites un double clic sur le fichier de téléchargement pour lancer l'installation de votre pack Office. De suite, une fenêtre d'installation de Microsoft s'ouvre. Veuillez cliquer sur "Continuer" pour lancer le processus d'installation.
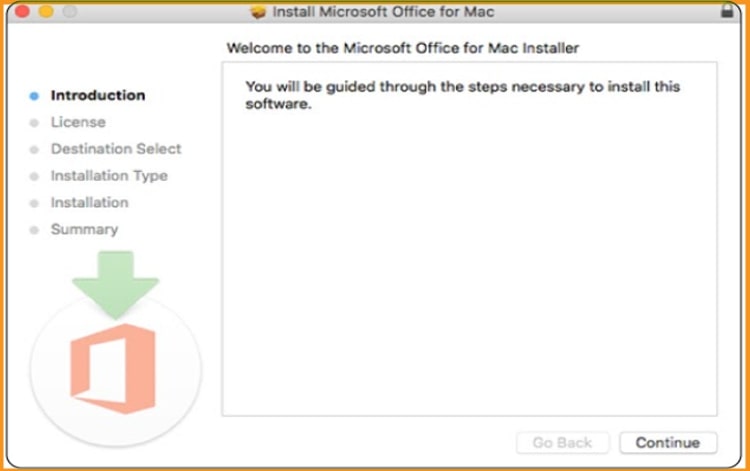
-
Examinez le contrat de licence du logiciel, et cliquez sur "Continuer".
-
Veuillez cliquer sur "Accepter" les termes du contrat de licence du logiciel.
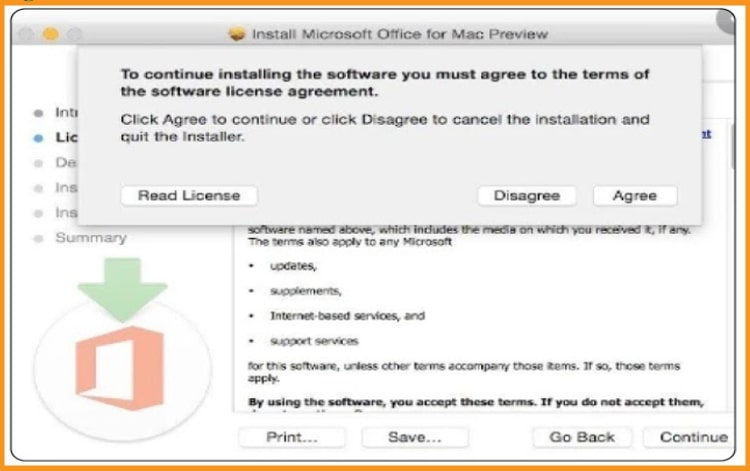
-
Faites votre choix sur la manière dont vous voulez installer Office, puis cliquez sur "Continuer".
-
NB : Il vous suffit de cliquer sur le bouton Personnaliser et de décocher les programmes que vous ne souhaitez pas installer.
-
Si vous y êtes invité, veuillez saisir le mot de passe de connexion de votre Mac puis cliquez sur Installer le logiciel pour terminer le processus.
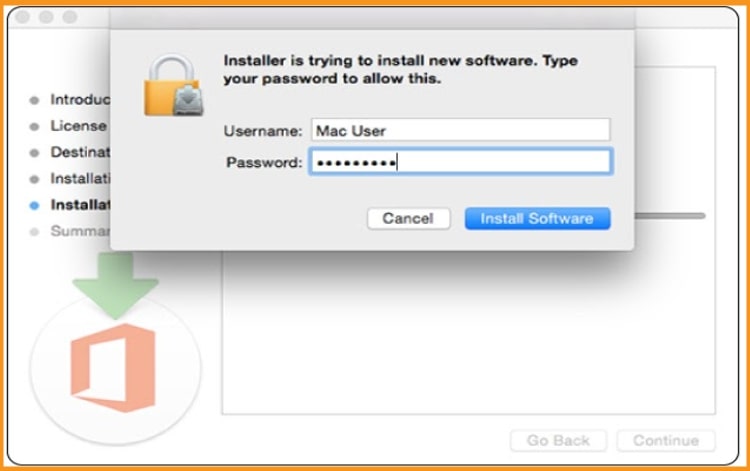
-
Attendez que la procédure d'installation soit terminée, puis appuyez sur Fermer lorsqu'elle est terminée.
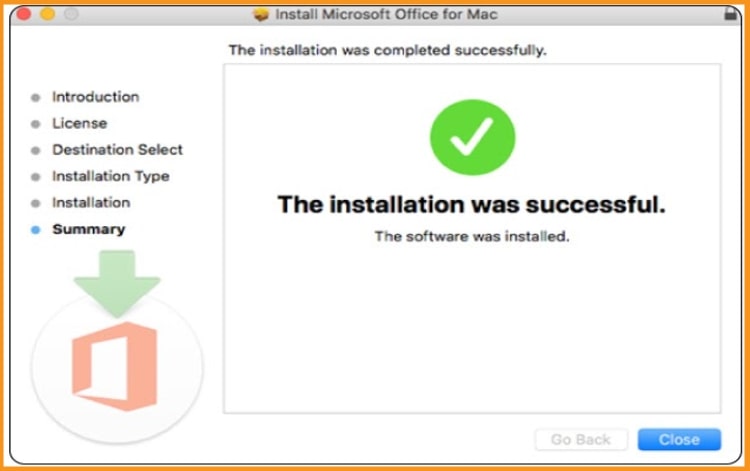
-
Bienvenue ! Le programme Office 2019 est installé sur votre Mac.
Pour activer votre package, tapez "Word" ou "Excel" dans le Finder et connectez-vous avec le même compte Microsoft que vous avez utilisé pour associer la clé de licence.
-
-



