Comment Installer SQL 2017 Standard ?
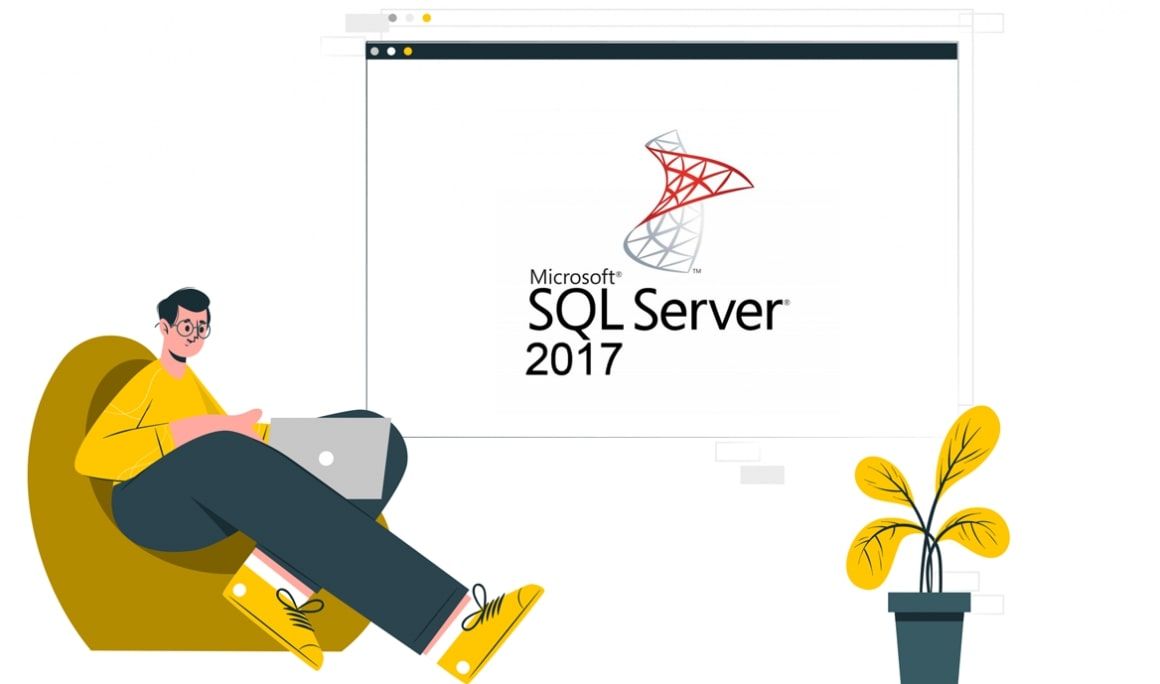
Introduction :
Grâce à la procédure suivante, vous pourrez installer et configurer SQL Server 2017 Standard.
Une fois cet article terminé, vous aurez :
- Dans un premier temps, vous devrez installer une instance autonome de base de SQL Server 2017 Standard avec les fonctionnalités minimales requises pour SQL Server.
- Installé SQL Server Management Studio pour gérer la base de données locale.
-
La configuration requise :
- Le fichier de téléchargement de SQL 2017
- Système d'exploitation : Windows Server 2016, Windows Server 2019, Windows 8.1 , Windows 10, Windows 11.
-
Les étapes à suivre
-
Installer SQL Server 2017
-
veuillez exécuter le programme d'installation de SQL Server à partir du fichier de téléchargement.
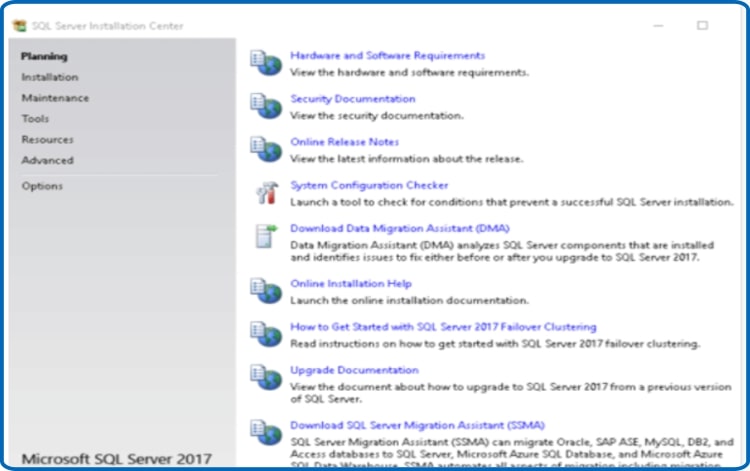
-
Sélectionnez System Configuration Checker. Cette action vous permettra de lancer et d'exécuter un outil qui vérifie les conditions sur votre serveur qui pourraient empêcher l'installation de SQL Server.
-
Après avoir exécuté l'outil, il faut cliquer sur le bouton View Details. Après une analyse réussie, le résultat doit ressembler à l'illustration ci-dessous. Si vous trouvez des problèmes, vérifiez le rapport détaillé, résolvez les problèmes signalés et relancez l'analyse.
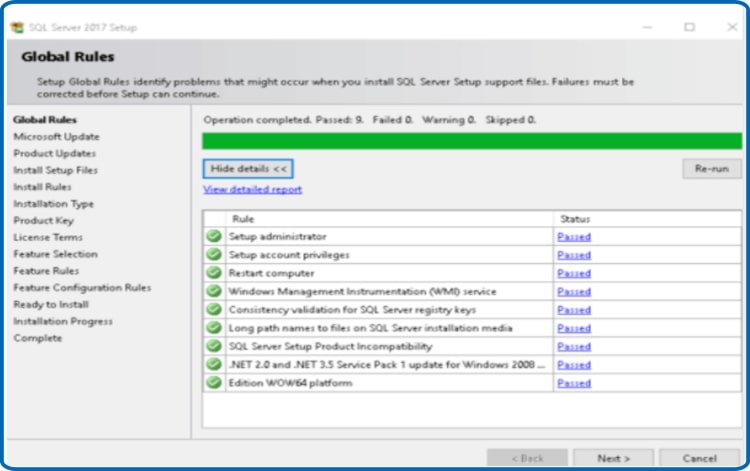
-
Validez par OK pour revenir à la fenêtre SQL Server Installation Center. window.
-
À partir de la fenêtre SQL Server Installation Center, il faut cliquer sur Installation et ensuite sur Nouvelle installation autonome de SQL Server ou ajouter des fonctionnalités à une installation existante.
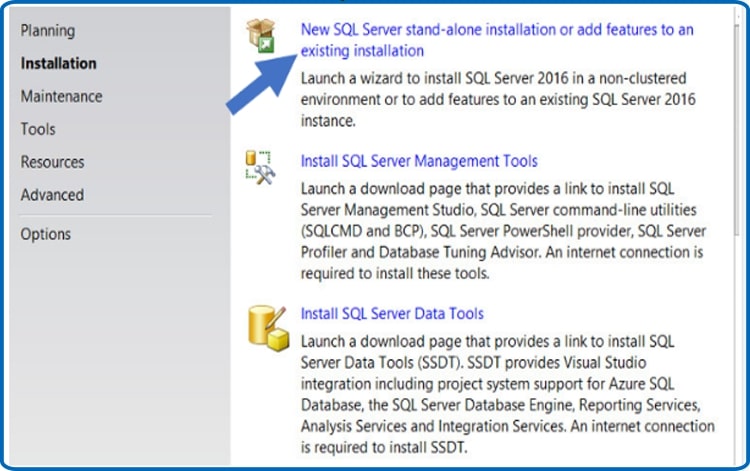
-
Merci de saisir votre clé de produit puis cliquer sur Suivant.
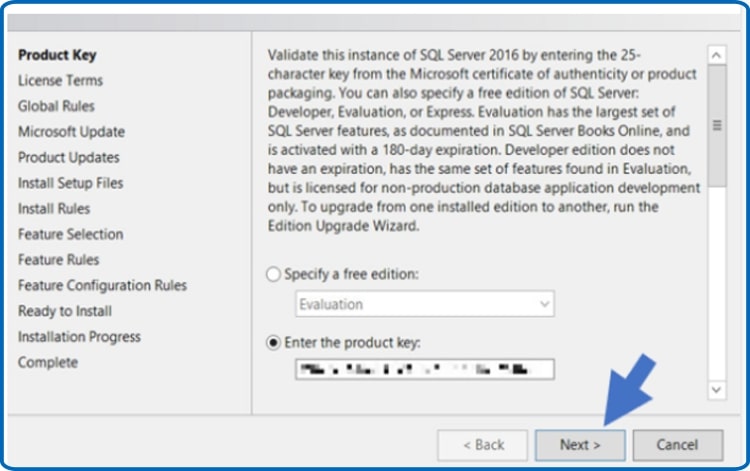
-
Introduisez votre clé de produit et cliquez sur Suivant.
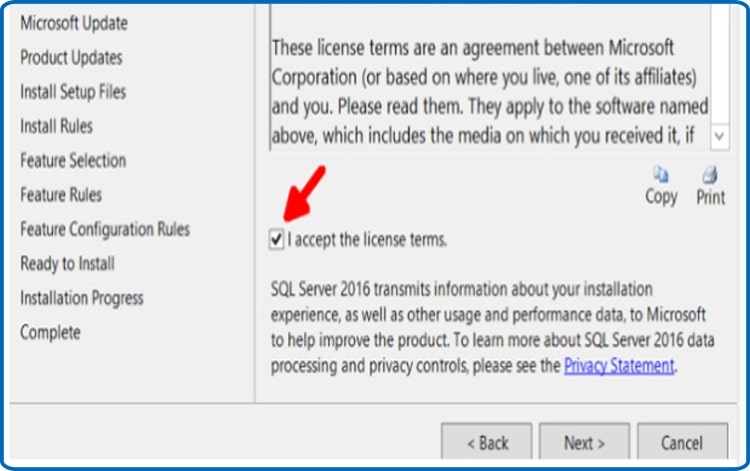
-
Prenez patience pendant que la vérification des règles est en cours.
-
Après avoir utilisé Microsoft Update afin de vérifier les mises à jour (recommandé), veuillez cliquer sur "Suivant", à moins que le processus de mise à jour de votre logiciel n'utilise les mises à jour automatiques de Microsoft.
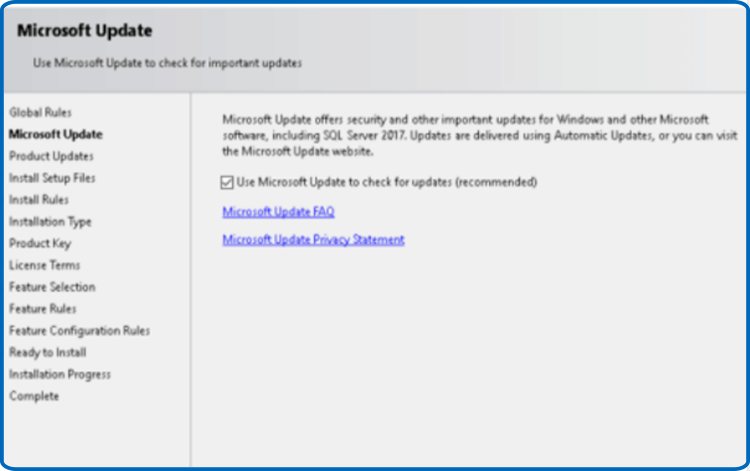
-
Conserver tous les paramètres par défaut de l'étape "Mises à jour du produit" et cliquer sur Suivant.
-
Patientez suffisamment pour atteindre l'étape "Installer les fichiers d'installation". Contrôlez que toutes les opérations sont réussies. Faites un clic sur "Suivant" lorsque l'installation est terminée.
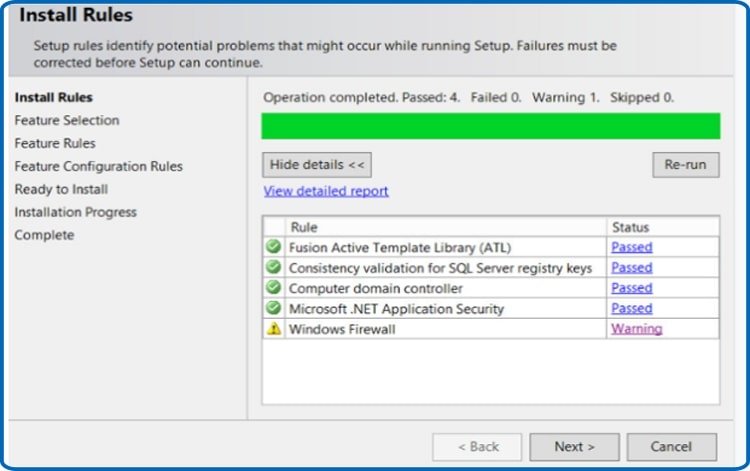
-
La seule fonction de la "Sélection des fonctions" qui est requise pour Secret Server est "Database Engine Services".
-
À moins que vous n'utilisiez la géo-réplication, vous pouvez laisser tout le reste non coché. Laissez les emplacements de répertoire inchangés et cliquez sur Suivant.
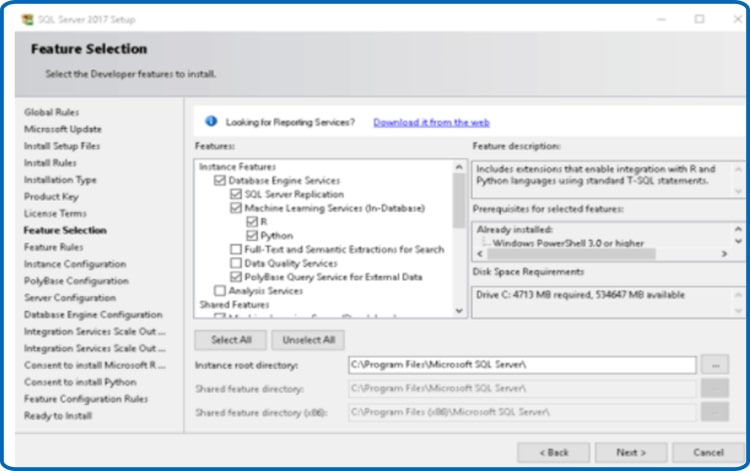
-
es en sorte que l'option "Instance par défaut" reste activée dans l'étape "Configuration de l'instance"
-
Veuillez spécifier un nom (Instance ID) pour votre instance SQL et cliquez sur Suivant.
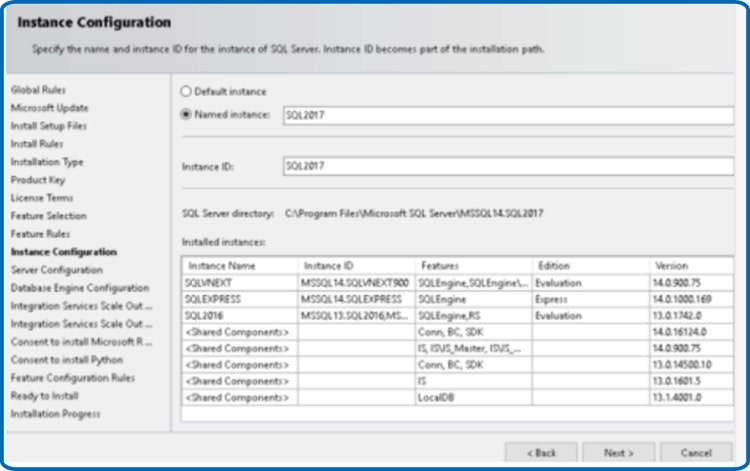
-
Maintenir les valeurs par défaut dans l'étape "Configuration du serveur" et cliquer sur Suivant.
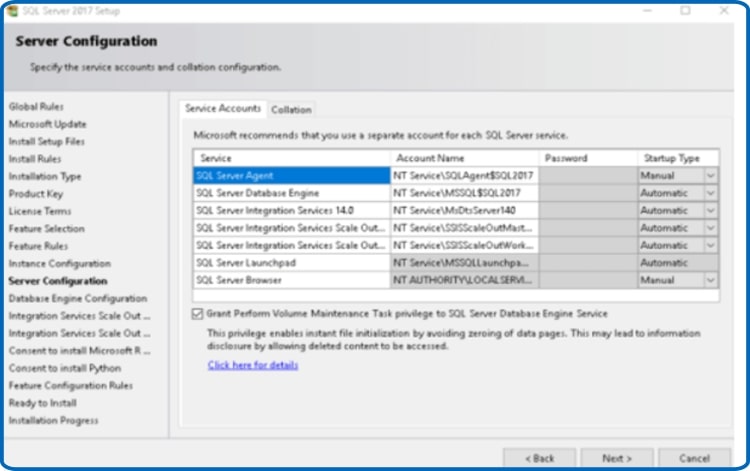
-
À travers la fenêtre de configuration du moteur de base de données, vous pouvez choisir entre le mode d'authentification Windows et le mode mixte. Veuillez sélectionner l'option qui convient le mieux à votre environnement, conformément aux descriptions ci-dessous :
-
Mode mixte (pour une configuration plus facile) :
La fonction mode mixte est nécessaire si vous avez l'intention d'utiliser un compte SQL Server pour authentifier Secret Server à votre instance SQL Server. Il est recommandé d'utiliser le mode mixte si vous configurez ainsi un environnement de test ou de démonstration. Si vous choisissez cette option, vous devrez également définir un mot de passe pour le compte d'administrateur système (sa) de SQL Server. Voir Ajout d'un utilisateur SQL Server (section ci-dessous) pour des instructions sur l'ajout d'autres utilisateurs.
-
Mode Windows (recommandé pour une meilleure sécurité) :
Ce paramètre prévient l'authentification du compte SQL Server. Il est conseillé de travailler en mode Windows pour les environnements de production. Les utilisateurs ou les groupes assignés auront un accès administratif à votre instance SQL. En fonction des meilleures pratiques de sécurité, limitez ce nombre à un nombre d'utilisateurs aussi faible que possible.
Notez :Lorsque vous sélectionnez le mode Windows, vous devrez également configurer un compte de service pour exécuter le(s) pool(s) d'applications IIS pour votre produit Thycotic plus tard dans le processus d'installation.
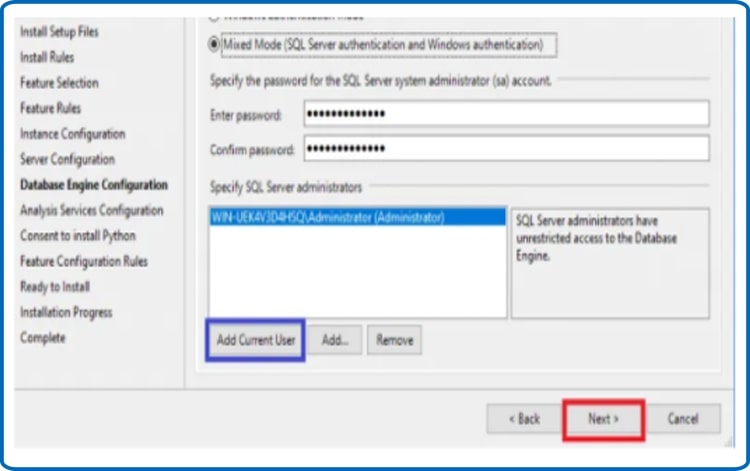
-
Mode mixte (pour une configuration plus facile) :
-
NB : ** Sélectionnez un compte Administrateur pour gérer votre base de données SQL Server.
Conservez leur valeur par défaut pour les options des autres onglets ou modifiez l'emplacement des fichiers dans les onglets "Répertoires de données" et "TempDB" si vous souhaitez stocker la base de données et les données de journal dans un lecteur ou un répertoire différent, puis cliquez sur Suivant.
Suivez l'assistant d'installation jusqu'à l'étape "Prêt à installer" et cliquez sur Installer.
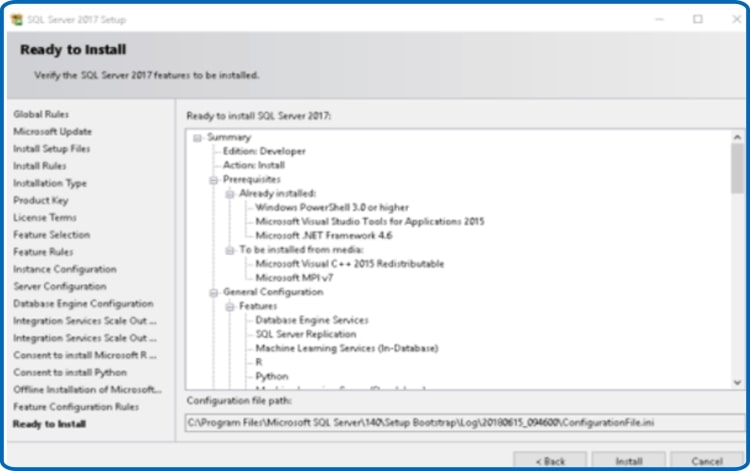
Patientez jusqu'à la fin de l'installation, ça peut prendre un certain temps, puis fermez la fenêtre.
-
-
Installer SQL Server Management Studio
-
Ensuite, à nouveau dans la fenêtre "Centre d'installation du serveur SQL", vous pouvez cliquer sur "Installation", puis sur "Installer les outils de gestion du serveur SQL".
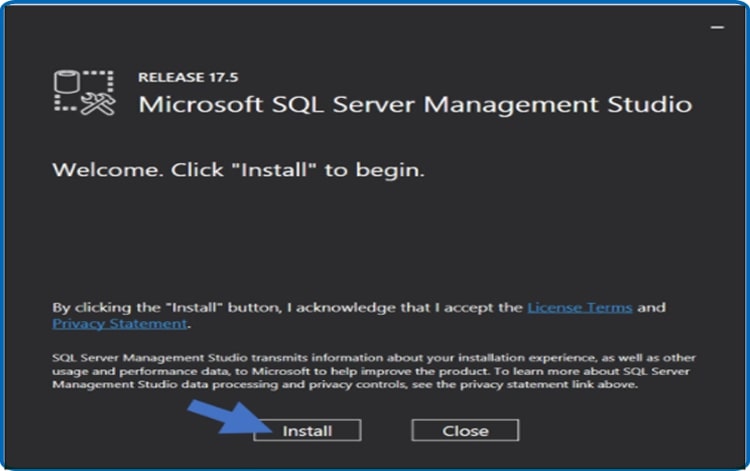
-
Patientez pendant le chargement de la page web puis cliquez sur Télécharger SQL Server Management Studio.
-
Une fois le téléchargement terminé, cliquez sur Run (si vous utilisez Internet Explorer pour télécharger le fichier ; si vous utilisez un autre navigateur, suivez les conventions de ce navigateur pour exécuter le fichier ou ouvrez le dossier de téléchargement et exécutez le fichier).
-
Le programme d'installation de SQL Server Management Studio démarre et clique sur Installer.
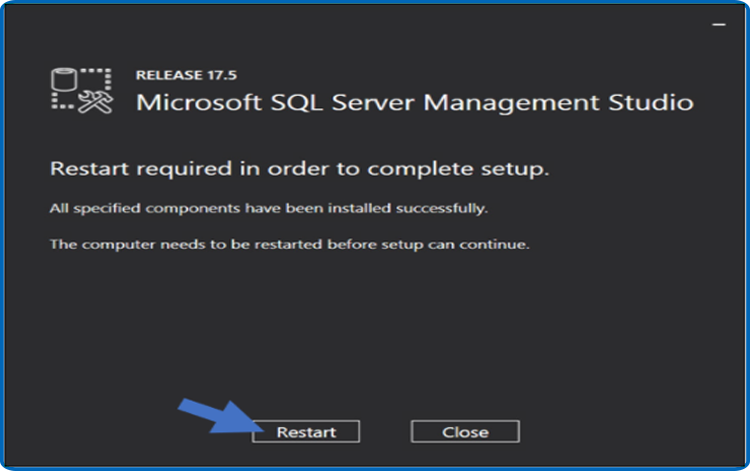
-
Restez dans l'attente de la fin de l'installation, cela peut durer un certain temps, puis fermez la fenêtre.
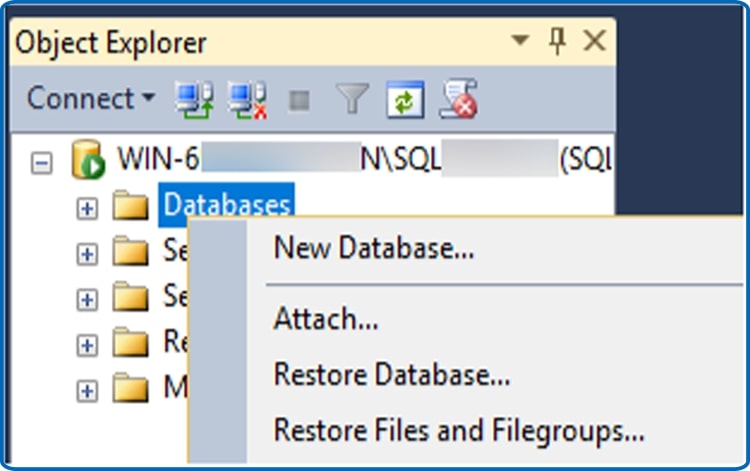
-
-
Comment créer la base de données SQL Server
-
Si le programme d'installation de Thycotic permet d'installer Secret Server ou Privilege Manager, celui-ci créera la base de données SQL si celle-ci préexiste et si le compte utilisateur a la permission de créer une nouvelle base de données (ceci requiert le rôle serveur dbcreator).
Pour créer manuellement une base de données via SQL Server Management Studio, veuillez procéder comme suit si vous n'utilisez pas le programme d'installation Thycotic:
-
Lancez SQL Server Management Studio en le recherchant dans l'écran de démarrage de Windows.
-
Accèdez à votre instance SQL Server
-
Cliquez avec le bouton droit de la souris sur le dossier Bases de données et sélectionnez Nouvelle base de données...
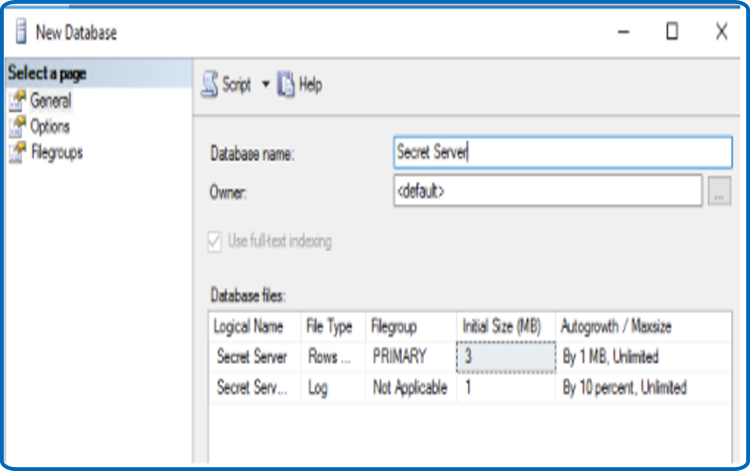
-
Remplissez le champ Database name (nom de la base de données) et cliquez sur OK.
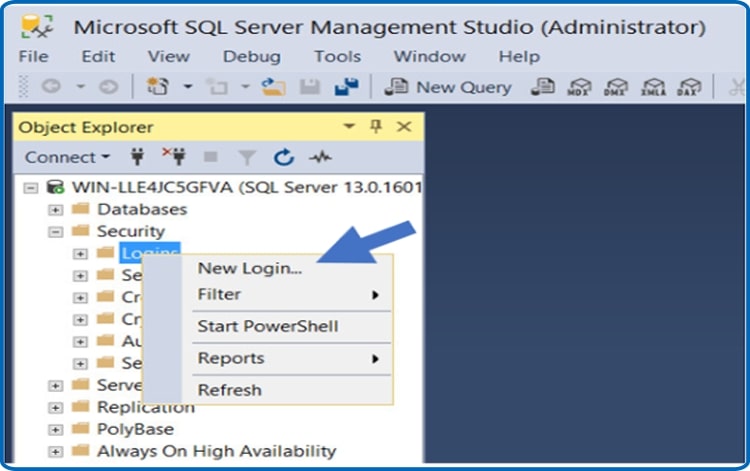
-
-
Ajouter un utilisateur SQL Server
-
Dans le respect des pratiques exemplaires en matière de sécurité, essayez de limiter autant que possible le nombre d'utilisateurs ayant accès à votre base de données SQL.
Prenez les instructions suivantes et rajoutez un compte SQL Server qui sera utilisé par Secret Server pour accéder à la base de données SQL :
-
Lancez SQL Server Management Studio en le recherchant dans l'écran de démarrage de Windows.
-
Branchez-vous sur votre base de données SQL Server.
-
Agrandissez la section Sécurité.
-
Cliquez avec le bouton droit de la souris sur le dossier Logins et sélectionnez New Login…
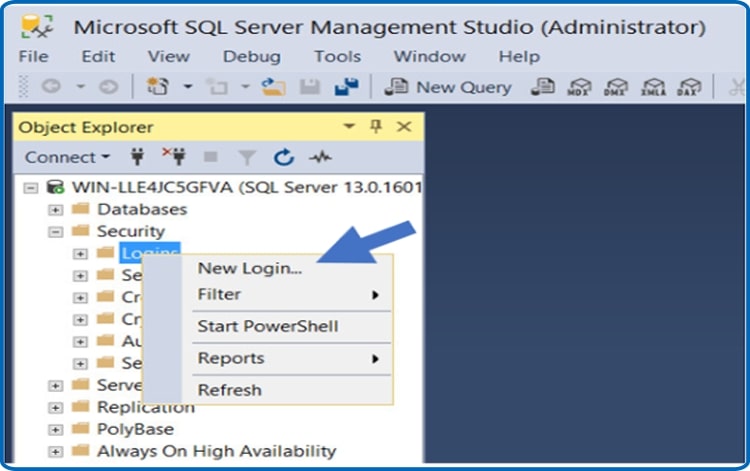
-
Veuillez sélectionner une méthode d'authentification :
-
Authentification du serveur SQL: Veuillez utiliser cette option pour créer un nouveau compte SQL Server (le mode mixte doit être activé pour cela). Pour créer le compte, saisissez un nouveau nom d'utilisateur et un nouveau mot de passe, puis décochez la case Enforce password policy (Appliquer la politique de mot de passe) pour empêcher l'expiration du compte.
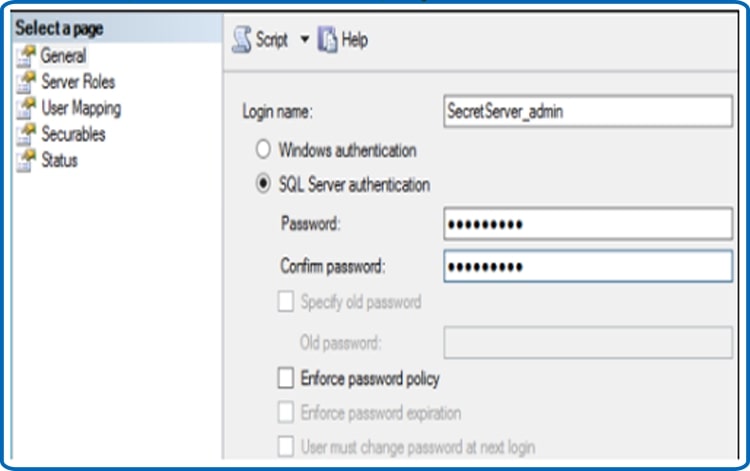
-
Authentification Windows : Cette option permet d'ajouter l'accès au serveur SQL pour un compte Windows existant. Pour ajouter le compte, entrez le nom de connexion ou cliquez sur Rechercher pour trouver le compte. Il est recommandé d'utiliser un compte de domaine plutôt qu'un compte Windows local.
-
-
Cliquez sur User Mapping dans le menu de gauche.
-
Cochez la case à côté de votre base de données Secret Server.
-
Dans la fenêtre Database role membership, cochez la case db_owner.
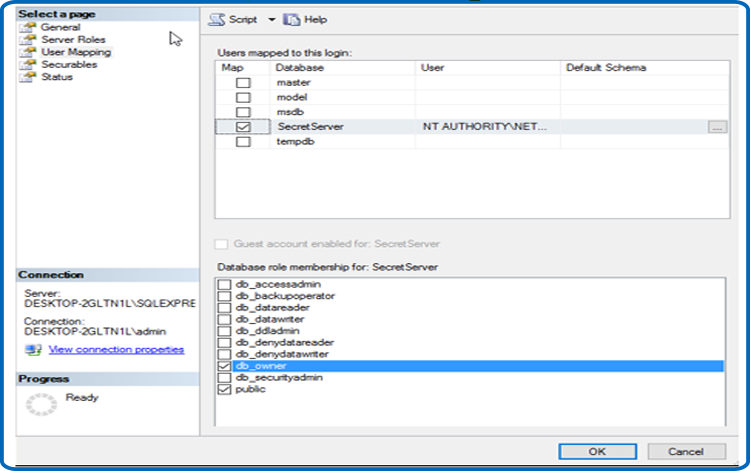
- Cliquez sur OK.
-
-



