Comment Installer et Activer Windows 11?

Présentation :
Microsoft a annoncé la sortie de Windows 11 avec de nombreux ajustements par rapport à Windows 10. En comparaison avec Windows 10, cette version apporte de nombreux changements au système d'exploitation, comme un nouveau design, une nouvelle mise à jour majeure du Microsoft Store, et bien d'autres choses encore.
-
Conditions requises
-
Le processeur: 1 gigahertz (GHz) ou plus rapide avec 2 cœurs ou plus sur un processeur 64 bits compatible ou un système sur puce (SoC)
-
La mémoire: 4 GO DE RAM
-
Espace de stockage: 64 Go ou plus de périphérique de stockage
-
Système micrologiciel: UEFI, compatible Secure Boot
-
TPM: TPM (Trusted Platform Module) version 2.0
-
La carte graphique: Compatible DirectX 12 / WDDM 2.x
-
Afficheur: 9" avec résolution HD (720p)
-
Connexion Internet: Compte Microsoft et connexion Internet requis pour la configuration de Windows 11.
-
La Liste des processeurs (CPU) supportés par Windows 11 pour Intel et AMD : AMD & Intel
Il est également possible de télécharger l'application PC Health Check pour déterminer si Windows 11 est compatible ou non avec votre appareil.
-
-
Les étapes à suivre
-
Installation de Windows 11
-
Au préalable, assurez-vous d'avoir sauvegardé tous vos fichiers.
-
Mettez en place la clé USB ou le disque DVD d'installation de Windows 11 puis utilisez ce support pour démarrer l'ordinateur et lancer l'installation de Windows 11
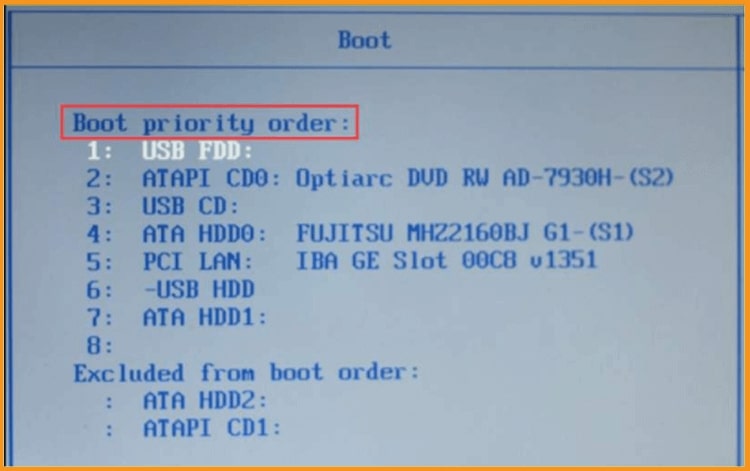
Tout juste après que vous ayez allumé votre PC, apparaît également un message vous demandant d'appuyer sur une touche pour sélectionner le dispositif de démarrage (EXP:Press F12 to Choose Boot Device"). Appuyez ensuite sur la touche affichée pour accéder au menu de démarrage. La configuration de l'utilitaire du BIOS s'affiche.
Vérifiez si vous pouvez localiser la clé correspondant à votre PC. Au cas où elle ne serait pas répertoriée ici, vous pouvez consulter le site Web du fabricant de votre PC.
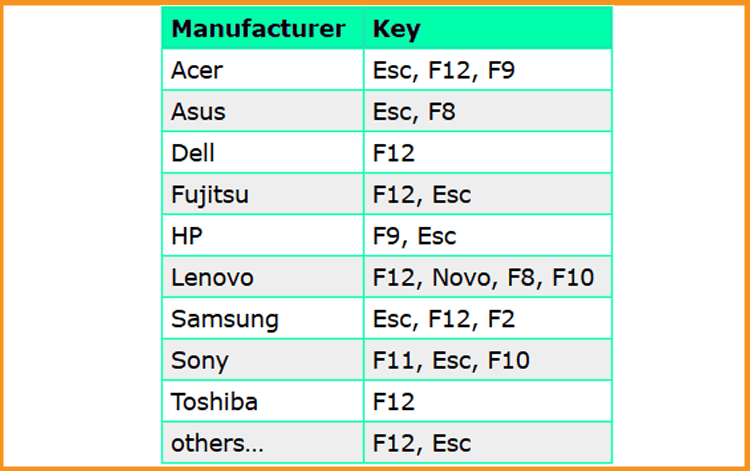
-
Ensuite, vous allez voir ce qui suit : " appuyez-vous sur n'importe quelle touche pour démarrer à partir d'un cd ou dvd ... "
-
Dans la fenêtre de configuration de Windows, veuillez sélectionner votre langue, la période et la conception du clavier. Puis cliquez sur "Suivant" pour continuer.
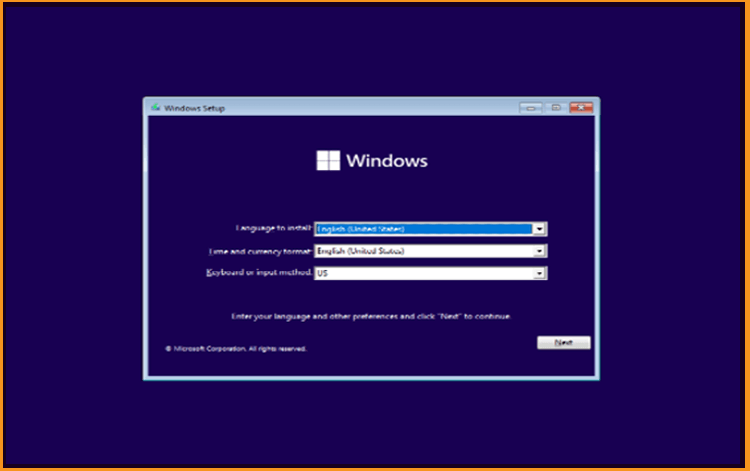
-
Faites un clic sur "Installer maintenant"
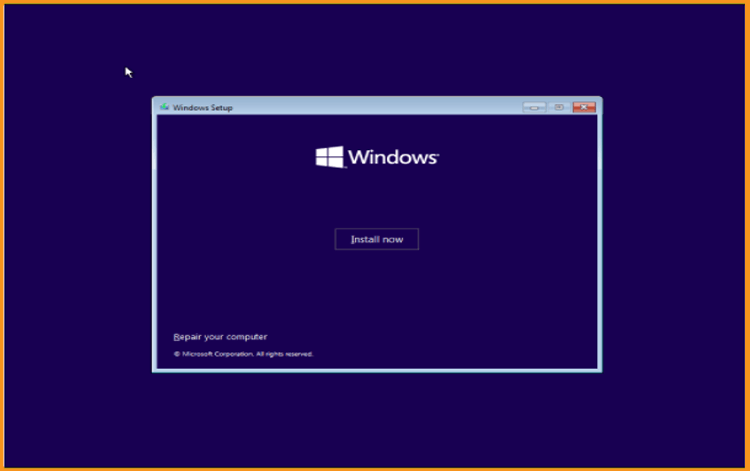
-
Il vous reste à saisir votre clé de produit (25 caractères) puis cliquez sur "Suivant", ou encore cliquez sur "Je n'ai pas de clé de produit" si vous souhaitez l'activer après l'installation ".
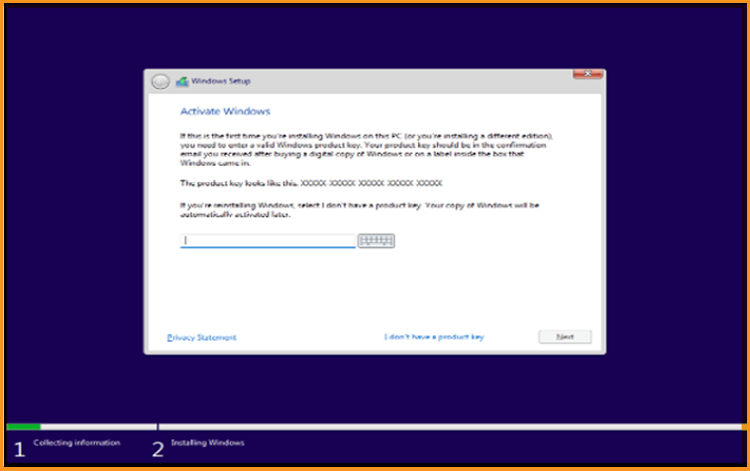
-
Sélectionnez l'édition de Windows 11 et cliquez sur Suivant
Veuillez vérifier que l'édition choisie correspond à votre clé de licence.
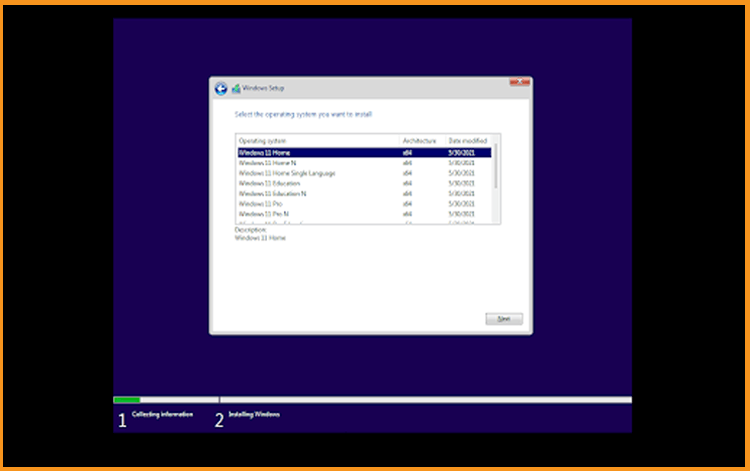
-
Valider les termes et conditions puis cliquer sur Suivant
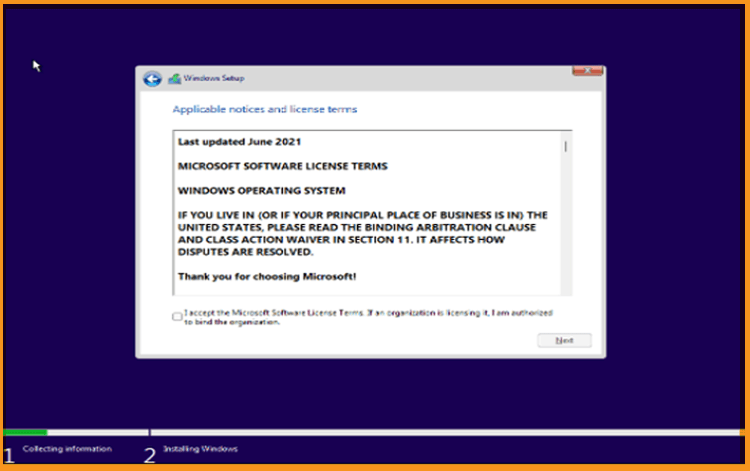
-
Choisissez la méthode d'installation qui vous convient :
Mise à jour : si vous voulez conserver les paramètres de vos fichiers et applications
Personnalisée : Si vous souhaitez effectuer une nouvelle installation de Windows 11, supprimer, formater ou ajouter une nouvelle partition.
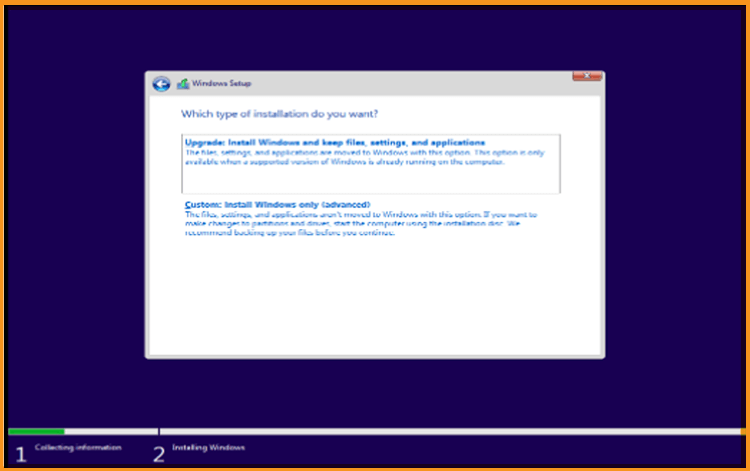
-
Indiquez la partition sur laquelle vous souhaitez installer Windows 11 avant de cliquer sur Suivant
On peut également supprimer ou formater les partitions puis en créer une ou plusieurs nouvelles.
NB : Assurez-vous de sauvegarder tous vos fichiers avant de commencer l'installation.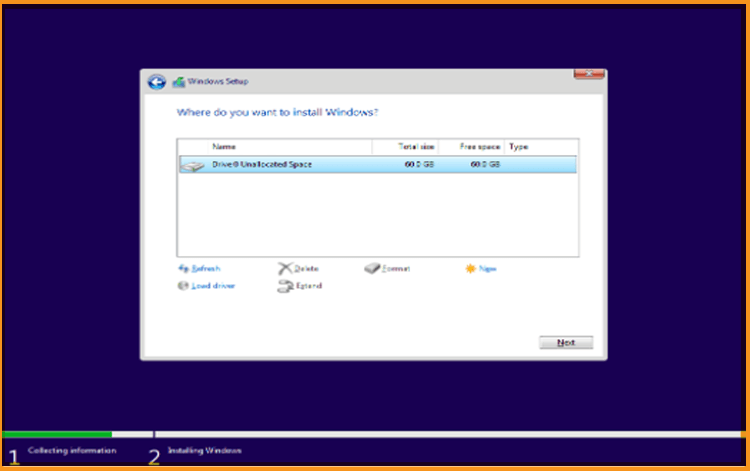
-
Le processus d'installation est en cours. Attendez-la.
Au cours du processus, votre PC va redémarrer plusieurs fois.
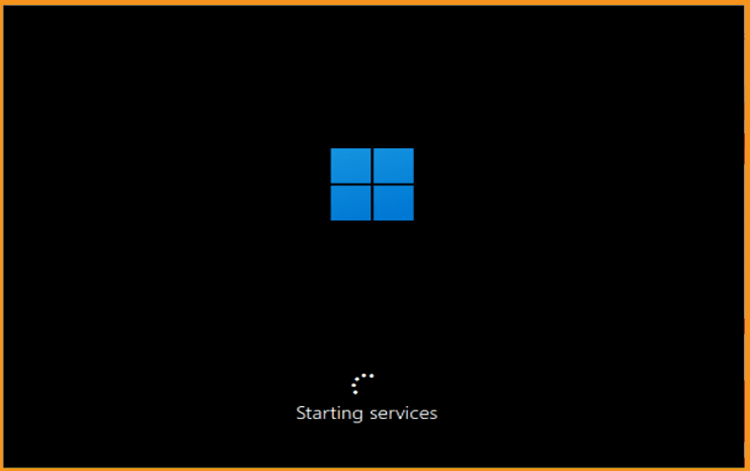
-
Choisissez la configuration de votre clavier et cliquez sur Suivant
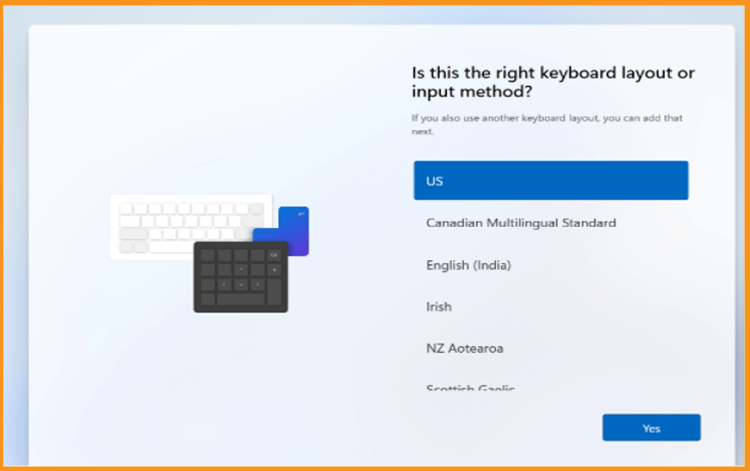
Pour créer et ajouter une deuxième mise en page, cliquez sur Ajouter une mise en page. Si vous ne voulez pas le faire, cliquez simplement sur "Suivant".
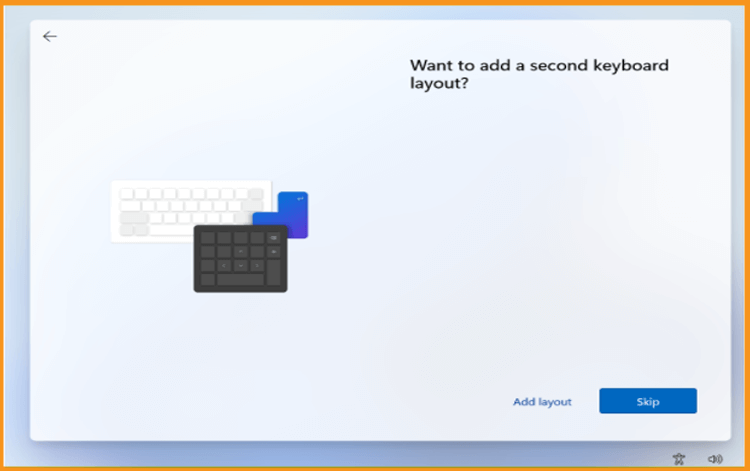
-
Vérifiez que vous êtes bien connecté à votre Wifi ou branchez votre câble Ethernet pour configurer votre compte Microsoft. En cas d'absence d'accès à Internet, vous pouvez cliquer sur Je n'ai pas Internet
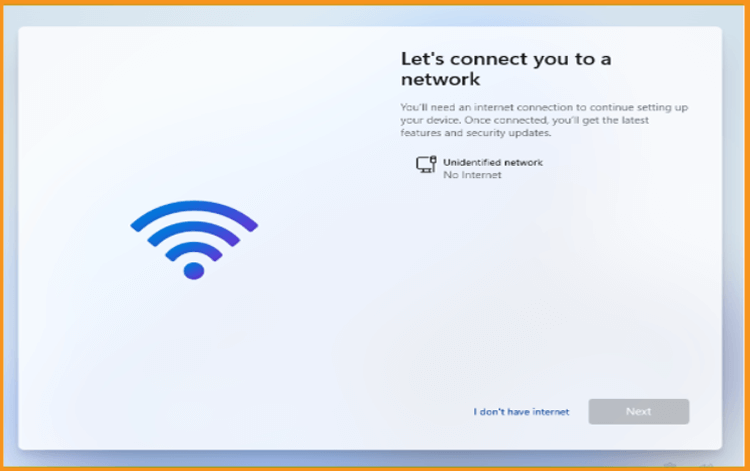
Pour bénéficier immédiatement des meilleures fonctionnalités, il suffit de cliquer sur Connecter maintenant ou de cliquer sur Continuer avec une configuration limitée si vous souhaitez le faire plus tard.
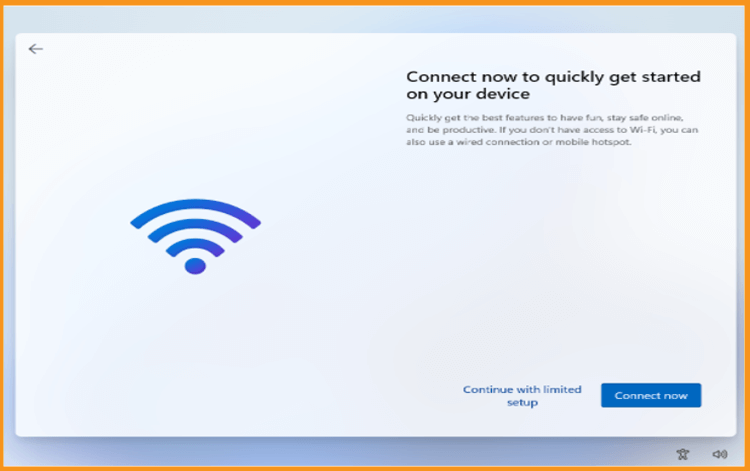
-
Saisissez un nom pour votre PC avant de cliquer sur Suivant
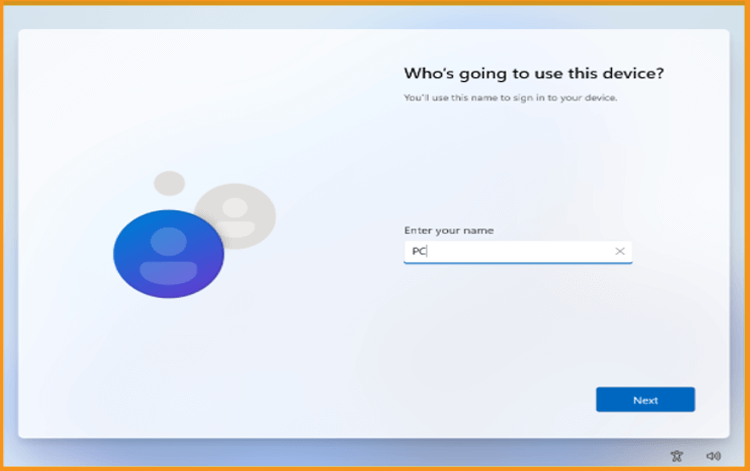
-
Définissez les paramètres de confidentialité de votre PC, ensuite cliquez sur Suivant
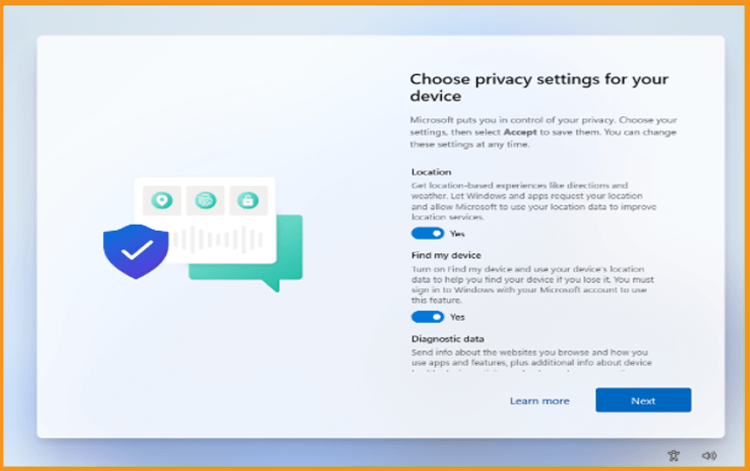
-
Patientez quelques instants pendant qu'il se prépare.
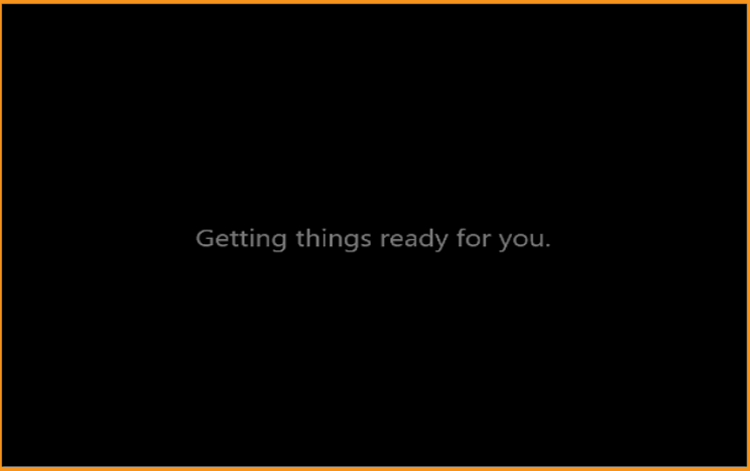
Cela peut prendre quelques minutes !
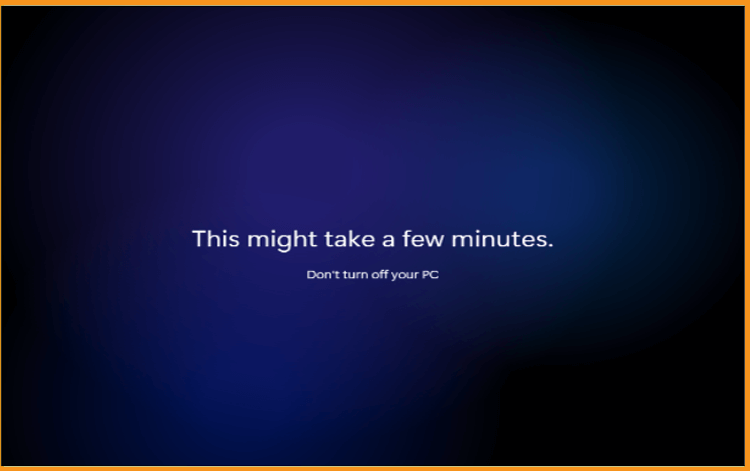
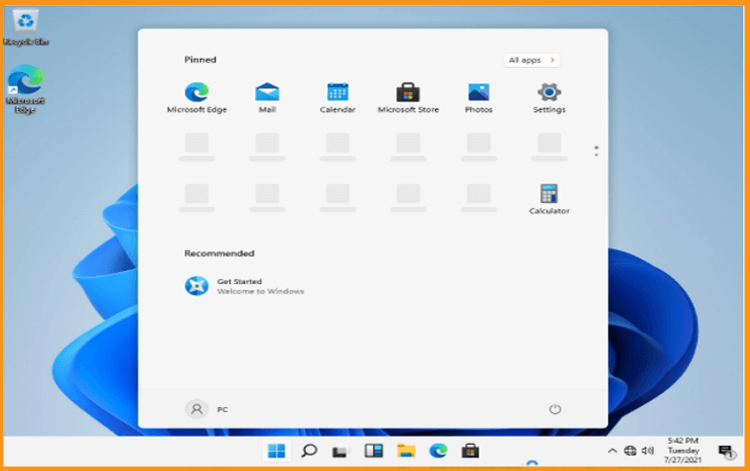
Terminé ! Votre Windows 11 est parfaitement installé. Désormais, vous pouvez profiter de votre nouveau système d'exploitation.
-
-
Activation Windows 11
-
Faites un clic sur le menu Démarrer, puis cliquez sur Paramètres
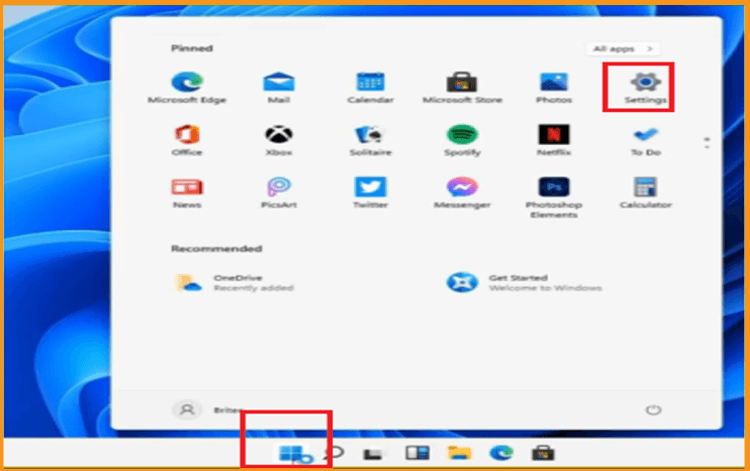
-
Appuyez sur "Windows n'est pas activé. Activer Windows maintenant"
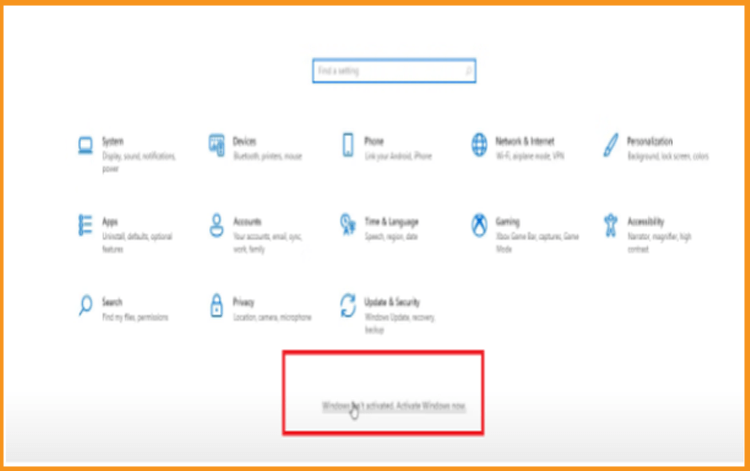
-
Appuyez sur Changer ma clé de produit.
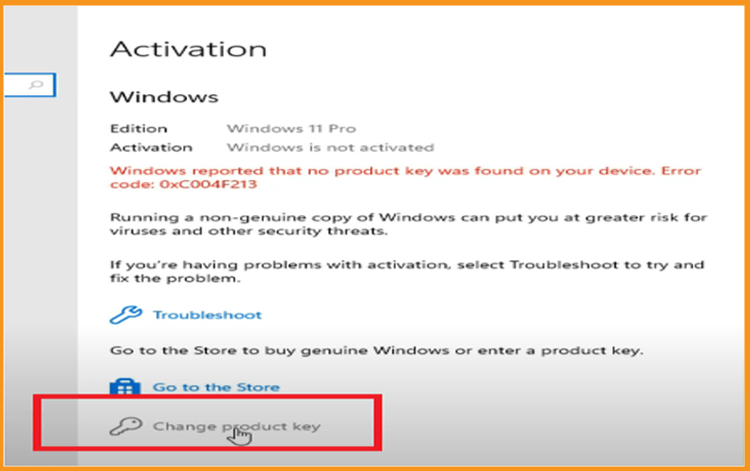
-
Introduisez votre clé puis cliquez sur Suivant pour activer.
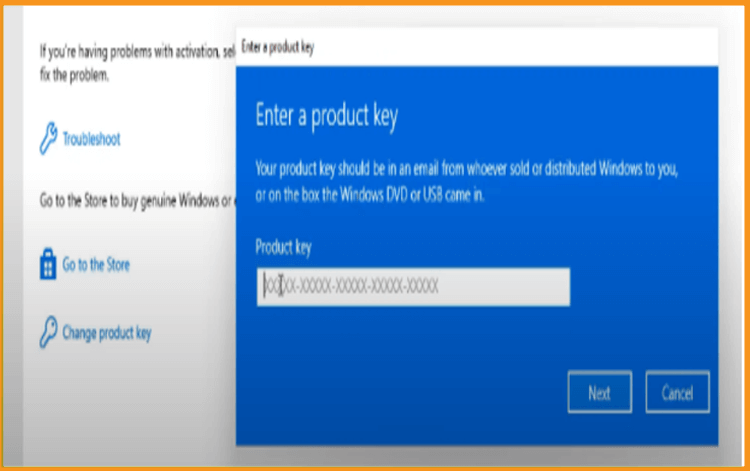
-
Bravo ! Désormais, votre Windows 11 est activé. Vous pouvez maintenant en profiter sans restriction.
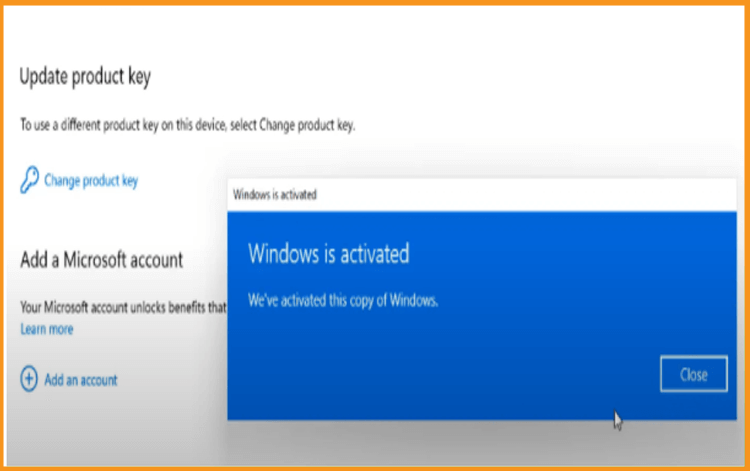
-
-
Consultez aussi
-



