Comment installer et activer les RDS CAL 2016

Introduction :
Une CAL RDS est une licence qui permet aux utilisateurs/appareils d'accéder à un serveur Windows. Dans ce billet de blog, nous allons expliquer comment installer et configurer un serveur de licences de bureau à distance (RDS CALs) sur Windows Server 2016.
-
Configuration requis :
- Système d’exploitation : Windows Server 2016.
-
Étapes à suivre
-
Installez les rôles du serveur
-
Veuillez ouvrir le Gestionnaire de serveur, puis cliquer sur Ajouter des rôles et des fonctionnalités.
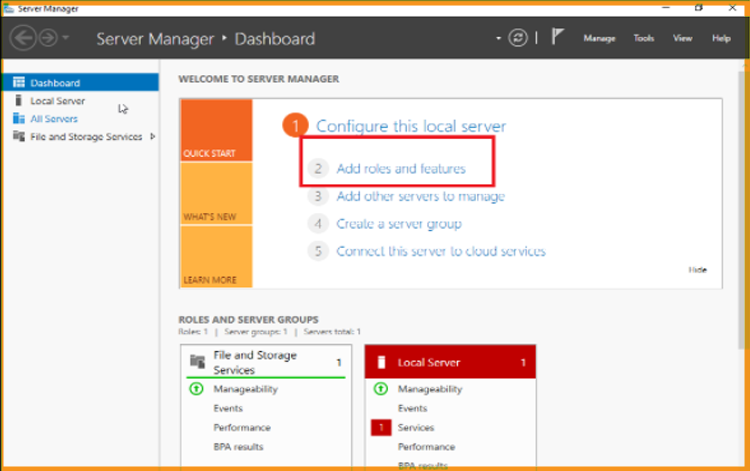
-
Dans la section Avant de commencer, veuillez cliquer sur Suivant.
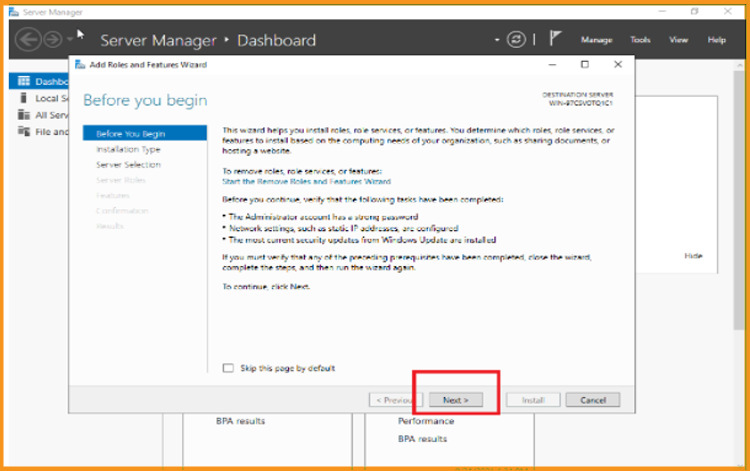
-
Veuillez choisir l'option “ Basée sur le rôle” puis cliquez sur Suivant.
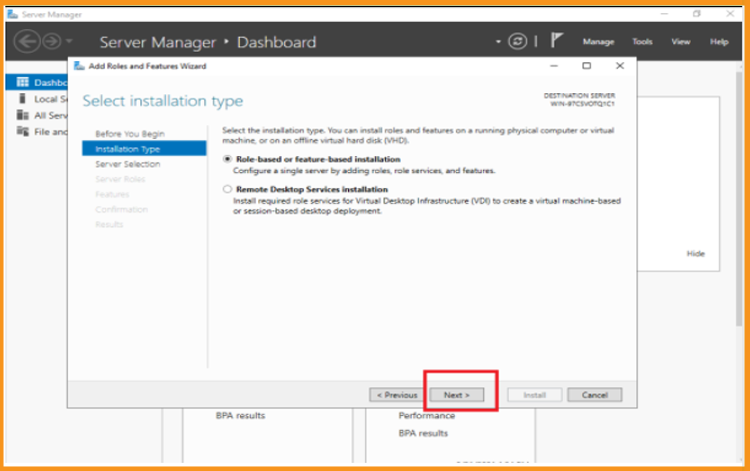
-
Veuillez choisir l'option sélectionner un serveur dans le pool de serveurs et cliquez sur Suivant. Vous pouvez également choisir l'option sélectionner un disque dur virtuel.
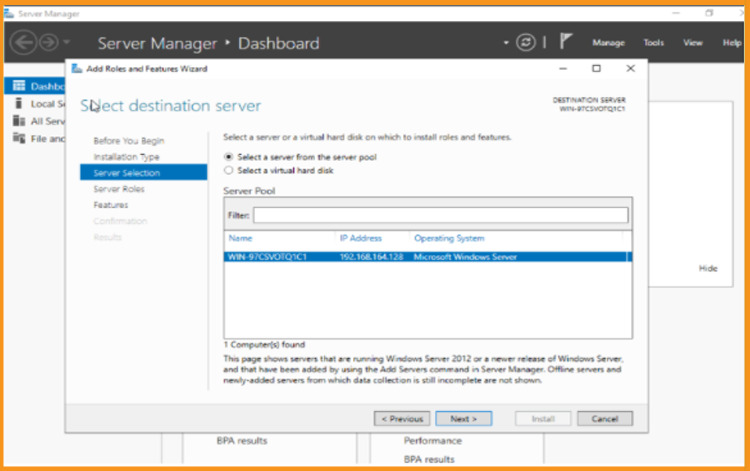
-
Veuillez cocher le rôle Services Bureau à distance puis cliquez sur Suivant.
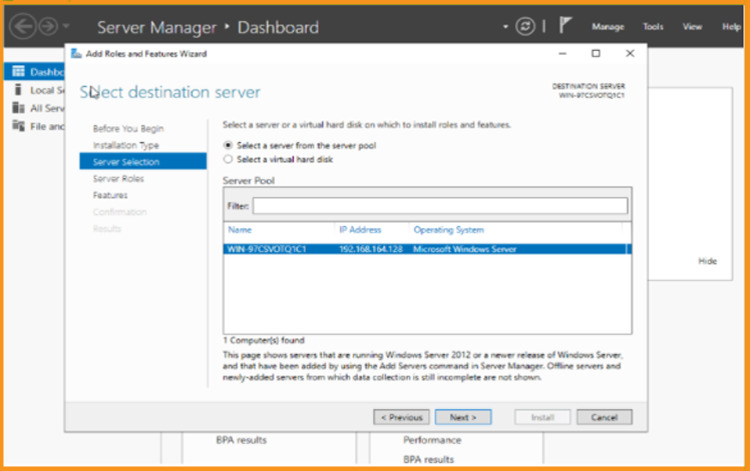
-
Veuillez ne pas modifier la section Caractéristiques. Cliquez sur Suivant.
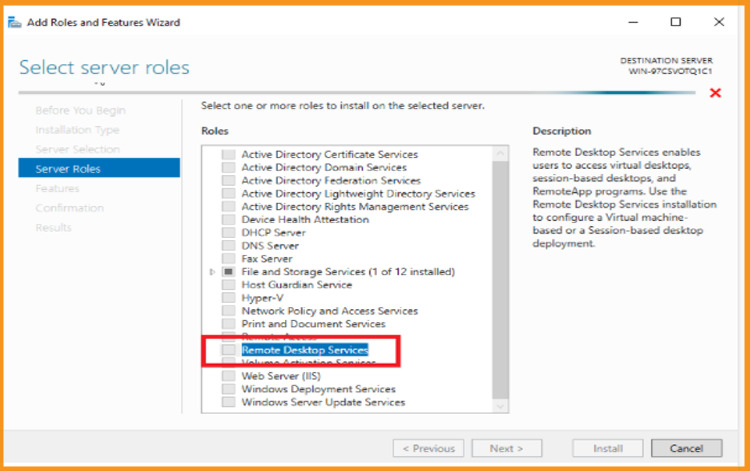
-
Veuillez cliquer à nouveau sur Suivant.

-
Veuillez Ajouter les services de rôle Hôte de session du bureau à distance et Licence du bureau à distance puis cliquez sur Suivant.
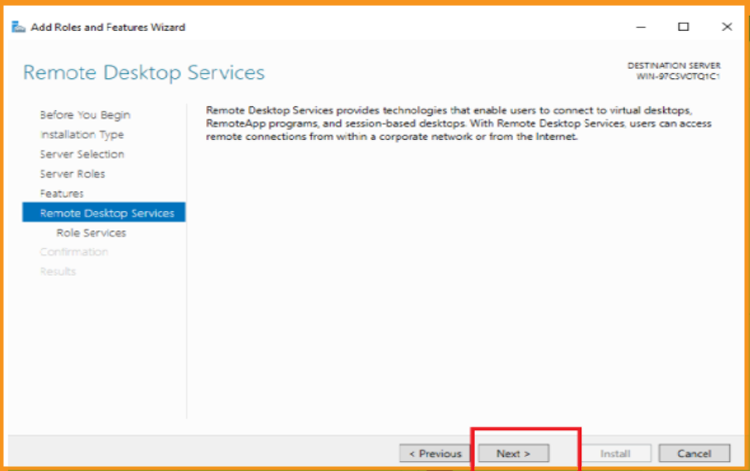
-
Veuillez Cocher l'option
Redémarrer le serveur de destination automatiquement si nécessaire puis cliquez sur Installer.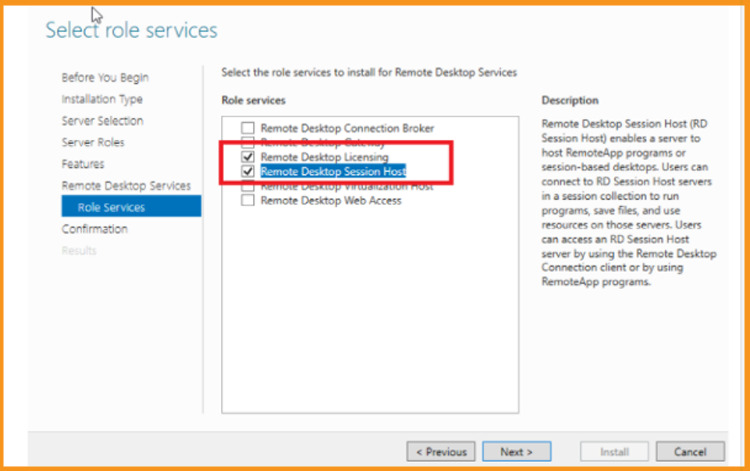
-
Cliquez sur Fermer une fois terminé.
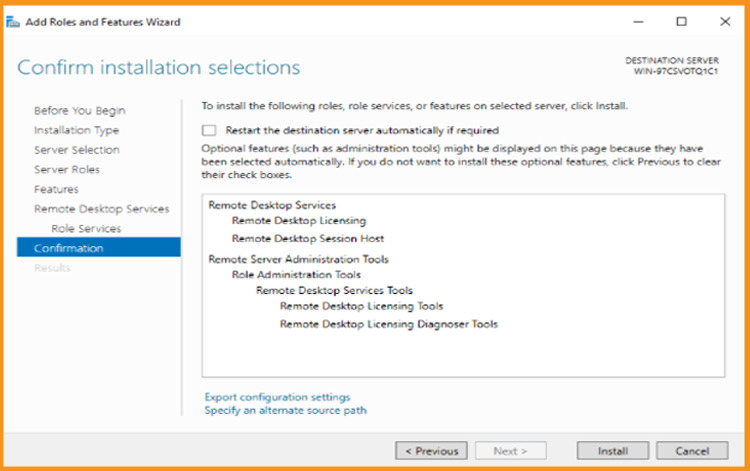
-
-
Activer le serveur de licences RDS
-
Veuillez Ouvrir le "Gestionnaire de serveur", naviguez jusqu'à Outils, cliquez sur Services de bureau à distance puis sur Gestionnaire de licences de bureau à distance:
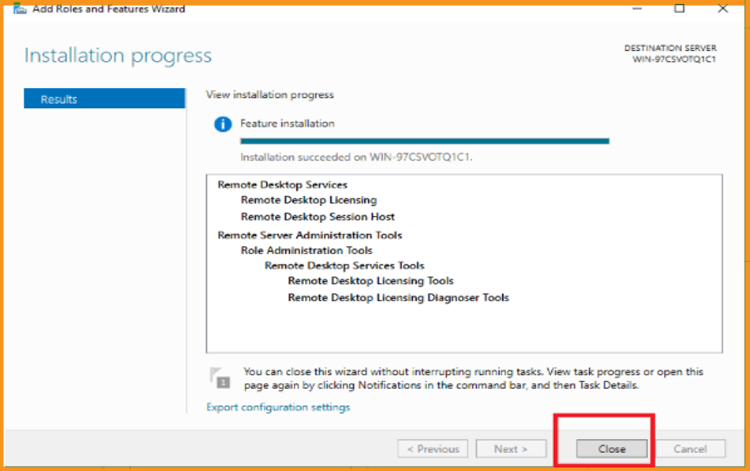
-
Dans le gestionnaire de licences RD, développez la section serveur puis cliquez sur Activer le serveur.
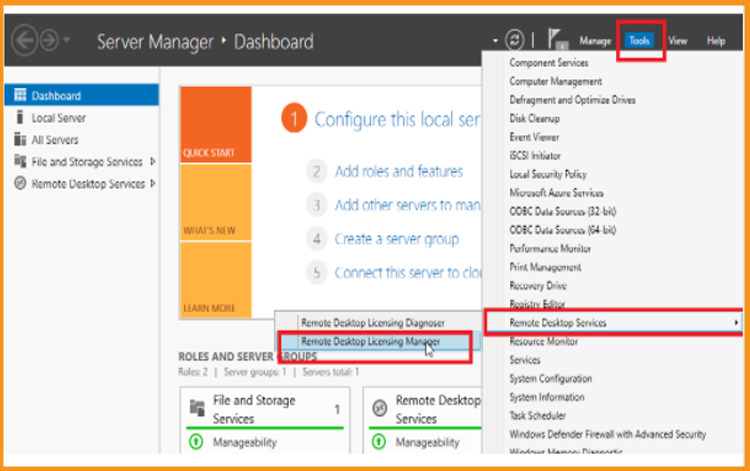
-
Une fenêtre avec "Bienvenue dans l'assistant d'activation du serveur" s'ouvre. Cliquez sur Suivant . Cliquez sur Next.
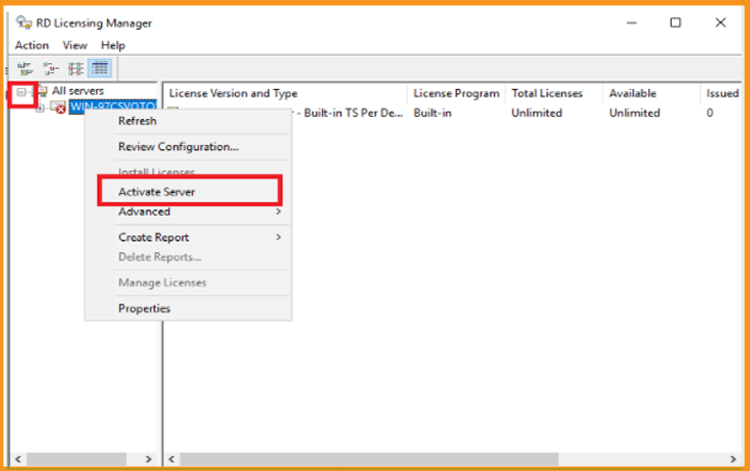
-
Veuillez définir la méthode de connexion comme automatique puis cliquez sur Suivant.
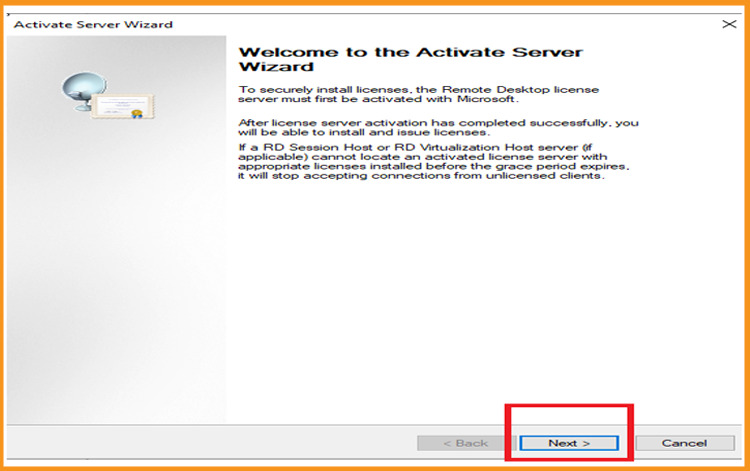
-
Veuillez entrer votre nom complet et le nom de votre société puis cliquez sur Suivant.
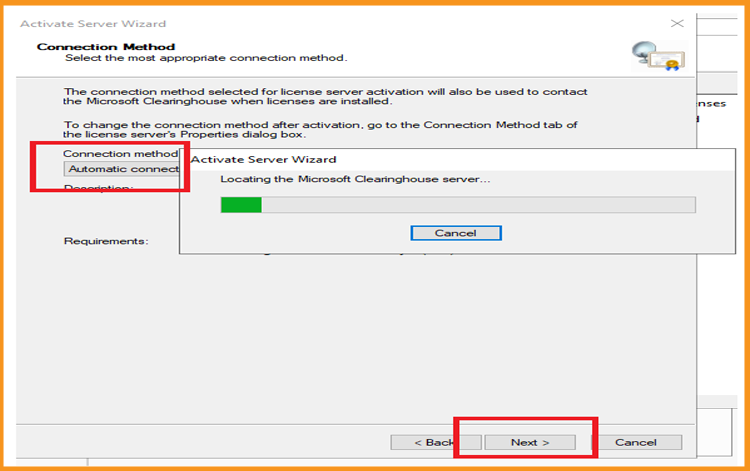
-
Veuillez entrer vos emails et les détails de votre entreprise puis cliquez sur Suivant. Vous pouvez également laisser ce champ vide car il est facultatif Champs d'information.
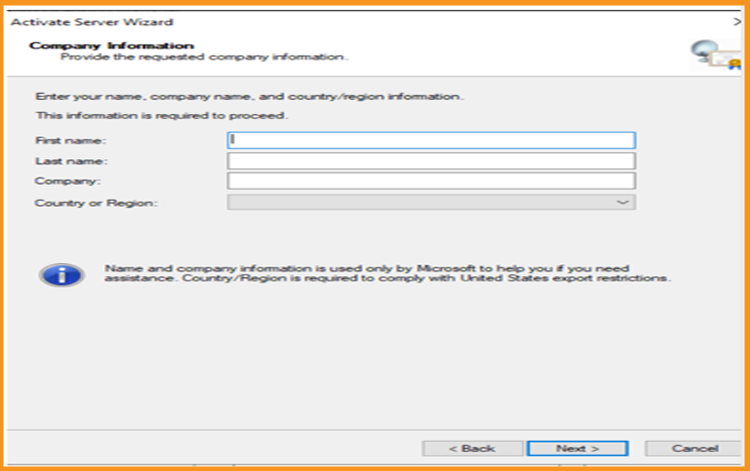
-
L'assistant d'installation des licences est terminé, veuillez cliquer sur Suivant pour terminer.
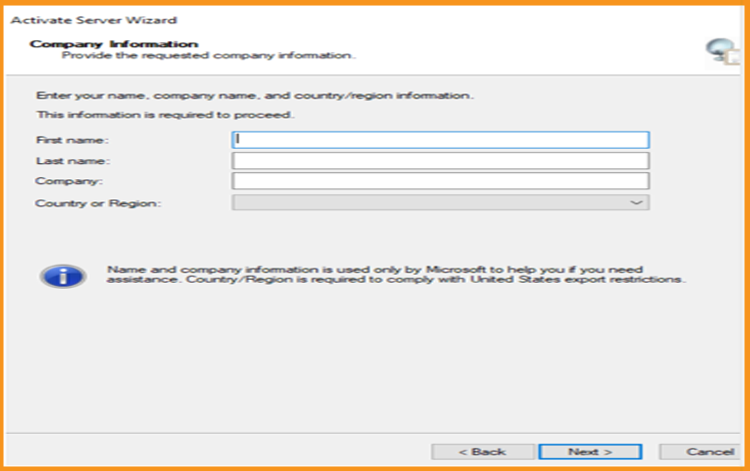
-
-
Activez les CALs RDS
-
Désormais, il suffit de cliquer avec le bouton droit de la souris sur le nom de votre serveur, puis de cliquer sur Installer les licences.
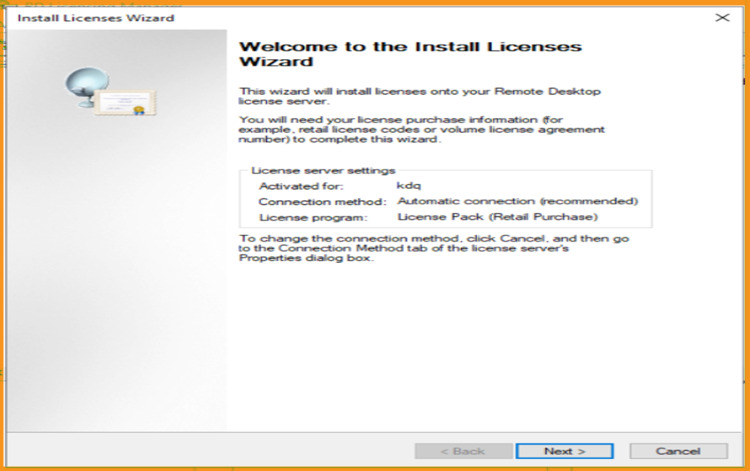
-
Une fenêtre avec "Bienvenue dans l'assistant d'installation des licences" s'ouvre. Cliquez sur Suivant.
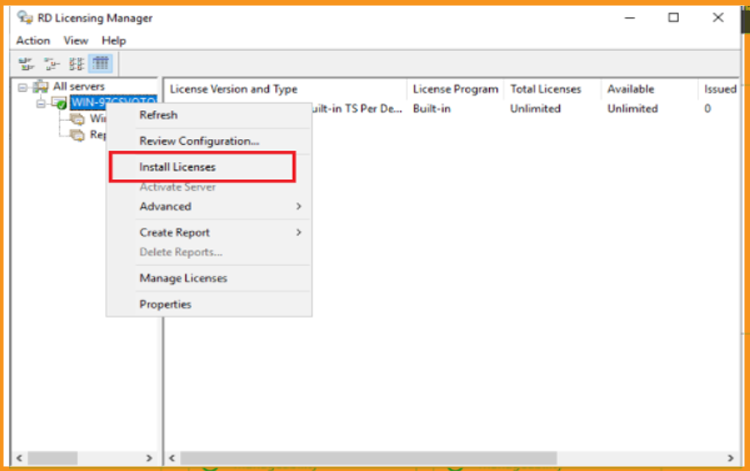
-
Veuillez choisir le programme de licence Pack de licences (Achat au détail) puis cliquez sur Suivant.
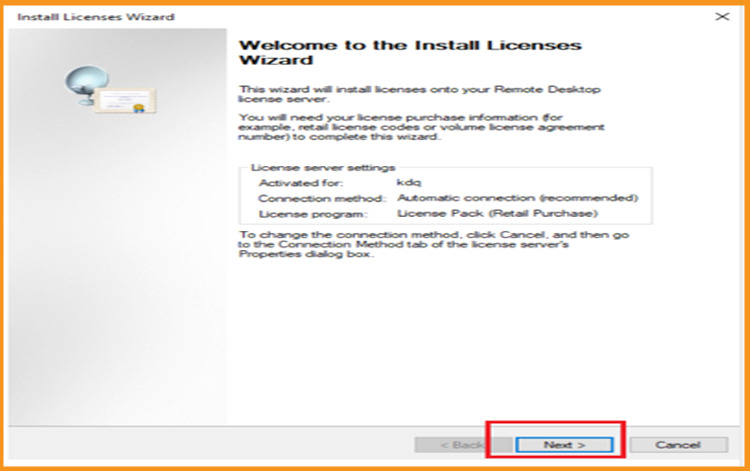
-
Veuillez entrer votre clé de licence, cliquez sur Ajouter puis sur Suivant.
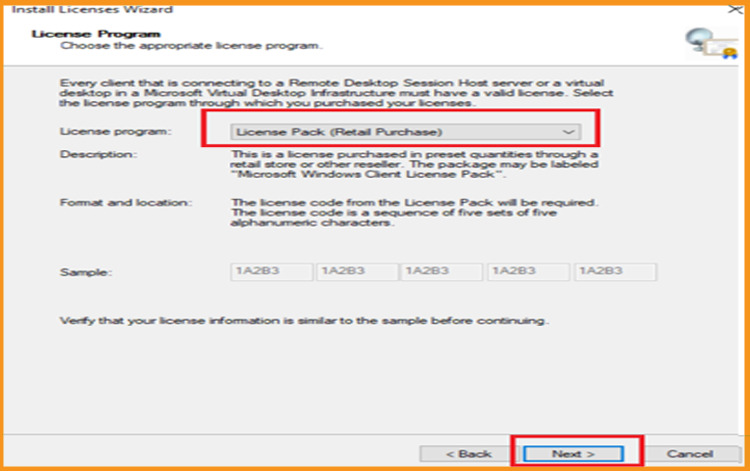
Tout est maintenant réglé. Le RDS CAL est maintenant activé.
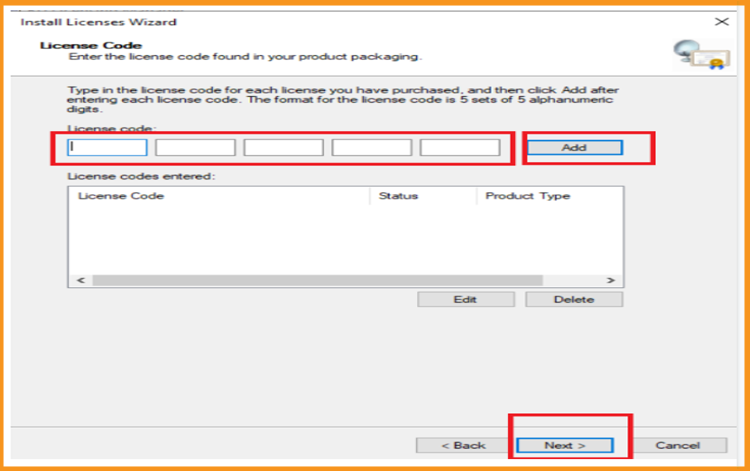
Tout est désormais réglé. Le RDS CAL est maintenant activé
-
-
-
Lire aussi



