Astuces pour accélérer Windows 11 et améliorer sa performance
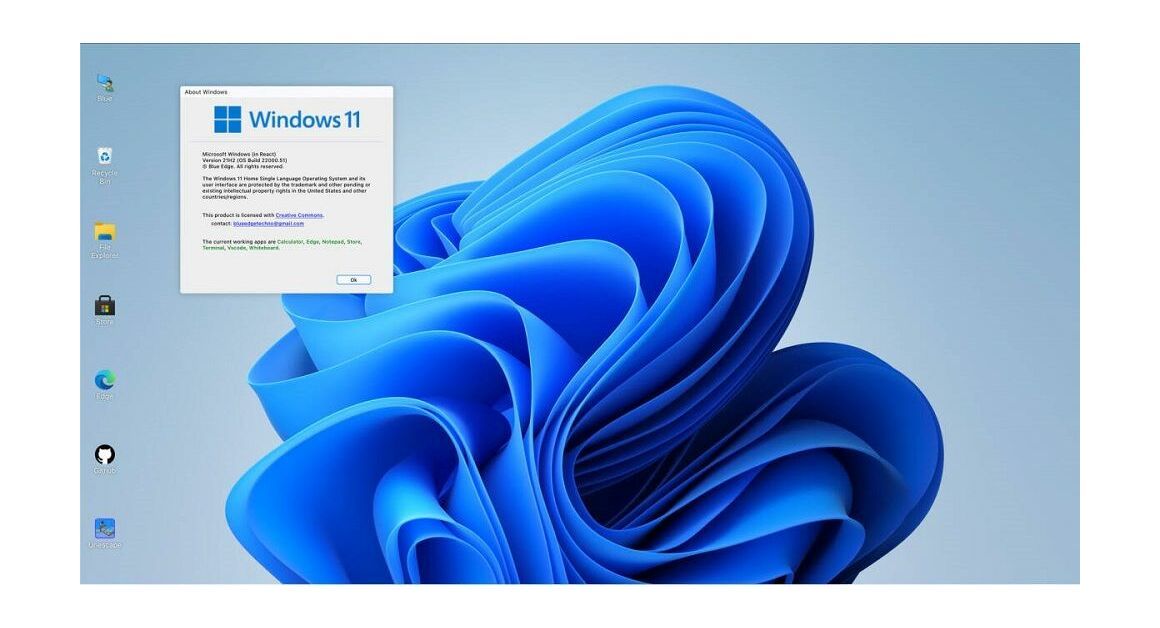
Introduction :
Windows 11, comme tout autre système d'exploitation, devient plus lent et ses performances diminuent avec le temps.
Il existe plusieurs façons d'accélérer Windows 11. Dans cet article, nous allons vous donner 5 astuces exceptionnelles pour améliorer les performances de Windows 11.
-
Exigences
-
Étapes à suivre
-
Comment améliorer votre Windows 11 ?
-
Vérifiez la mise à jour de Windows
Le moyen le plus simple d'améliorer les performances de votre Windows 11 est d'installer les dernières mises à jour de Microsoft.
Les mises à jour de Microsoft améliorent la sécurité de votre système, corrigent les erreurs et les bogues et améliorent la performance de votre Windows 11.
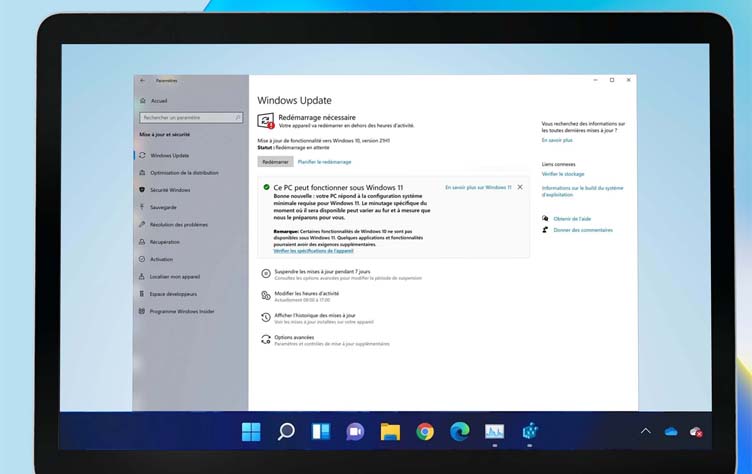
-
Désactivez les programmes ou applications de démarrage:
La désactivation des programmes de démarrage permet d'améliorer et d'accélérer le temps de démarrage de votre système. Votre PC démarrera et se chargera plus rapidement après avoir désactivé les programmes de démarrage.
Pour désactiver les programmes de démarrage, vous pouvez suivre les étapes suivantes :
Cliquez avec le bouton droit de la souris sur le menu Démarrer et sélectionnez le Gestionnaire des tâches dans la liste. Vous pouvez également utiliser la combinaison de touches "Ctrl + Maj + Echap" .
Lorsque le menu du Gestionnaire des tâches apparaît, sélectionnez la section Applications de démarrage sur la gauche.
Vous y trouverez la liste des applications qui démarrent lorsque vous allumez Windows. Vous pouvez désactiver toutes celles qui ne sont pas nécessaires, vous verrez une énorme différence après les avoir désactivées
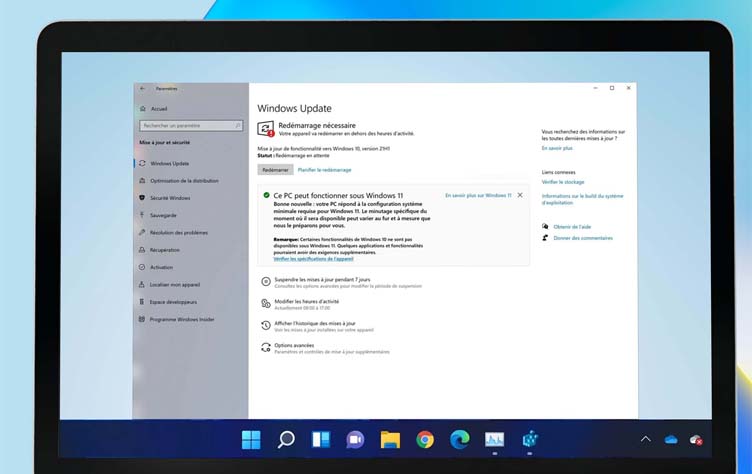
-
Changement de mode d'alimentation :
Si vous utilisez un ordinateur portable, vous pouvez modifier le mode d'alimentation de votre PC.
Windows propose 3 modes d'alimentation pour votre ordinateur portable (équilibré, haute performance et économie d'énergie).
Le passage du mode économie d'énergie au mode hautes performances donnera un coup de fouet à votre PC. Les performances augmenteront considérablement.
Pour le modifier, vous pouvez suivre les étapes ci-dessous :
Cliquez sur le menu Démarrer - Paramètres - Système - Alimentation et batterie ; Dans cette section, vous devez trouver les modes d'alimentation ; Sélectionnez le mode "hautes performances ".
PS : Choisir le mode haute performance consomme plus de charge, il est donc préférable d'utiliser ce mode lorsque votre PC est en charge.
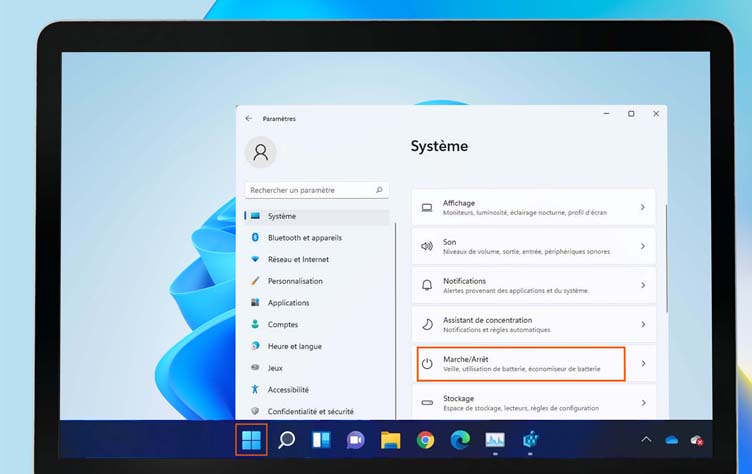
-
Remplacer un disque dur par un disque SSD
Si votre PC commence à montrer de sérieux signes de faiblesse, l'une des meilleures solutions consiste à remplacer le vieux disque dur par un disque dur SSD ! Il donnera à votre ordinateur, même si celui-ci est ancien, un coup de boost spectaculaire.

-
Désactiver les effets de transparence dans Windows 11
Vous avez la possibilité de désactiver les effets de transparence dans Windows 11 via 3 méthodes : avec les paramètres de personnalisation, à partir des paramètres d'accessibilité.
Vous pouvez suivre ces étapes :
Cliquez sur le menu Démarrer, et sélectionnez « Paramètres »
Cliquez ensuite sur Personnalisation puis dans le menu latéral de gauche, et sélectionnez « Couleurs » dans le menu de droite.
Ensuite, réglez l'option Effets de transparence sur "Désactivé".
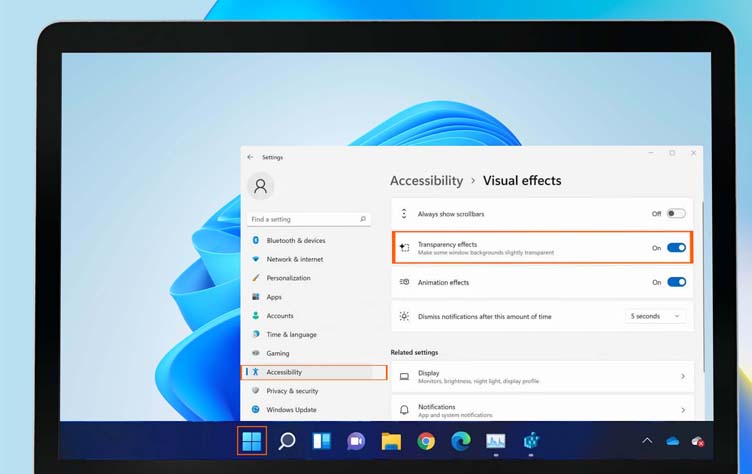
-
-



