How to Install and Activate Windows Server 2022 RDS CALs
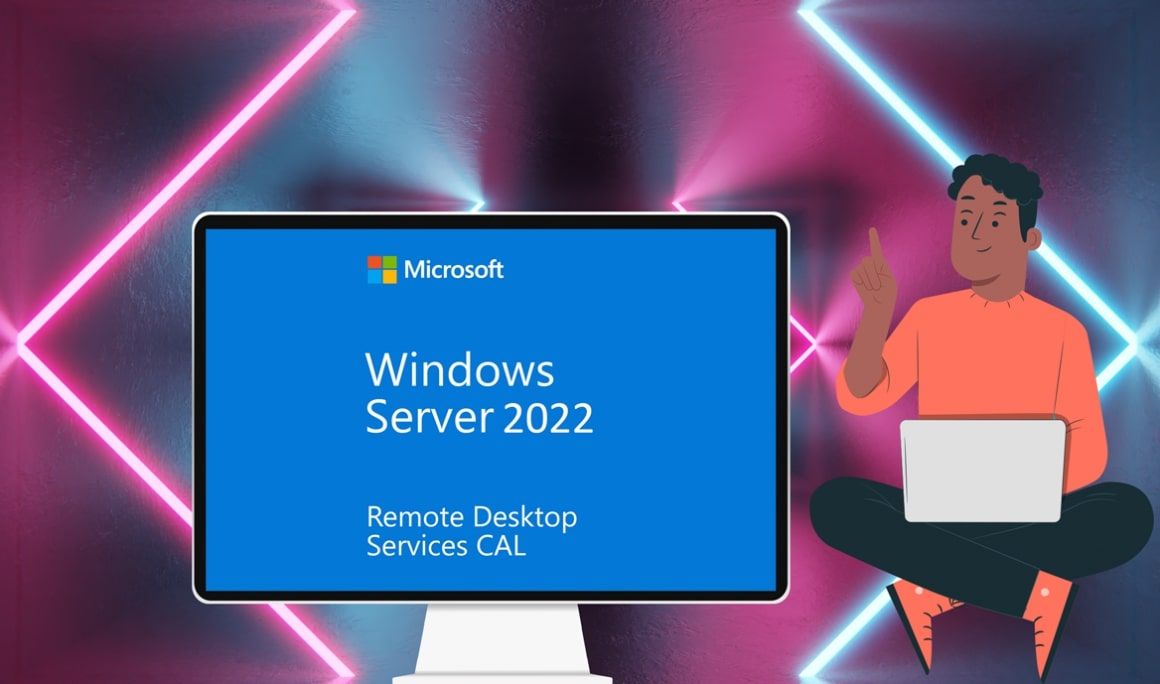
Introduction :
An RDS CAL is a license that allows users or devices to access a Windows Server. In this post, we'll teach you how to set up a Remote Desktop License Server (RDS CALs) on Windows Server 2022.
-
Requirements
- Operating system: Windows Server 2022
-
Steps to follow
-
Install the Server Roles :
-
To begin, go to Server Manager and choose Add Roles and Features from the drop-down menu.
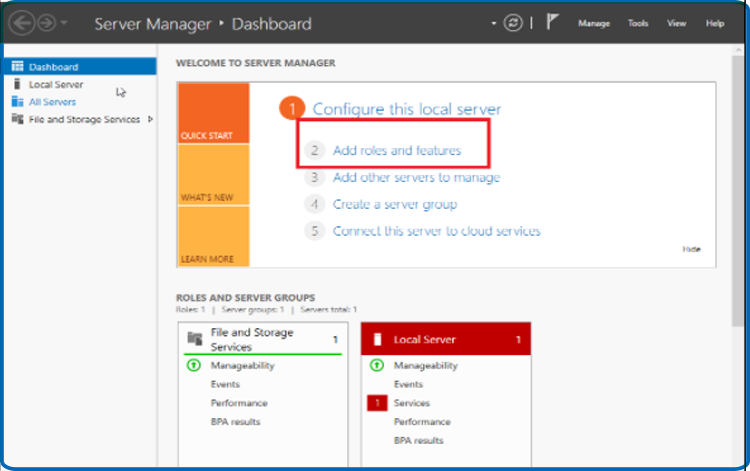
-
In the Before You Begin section, click Next.
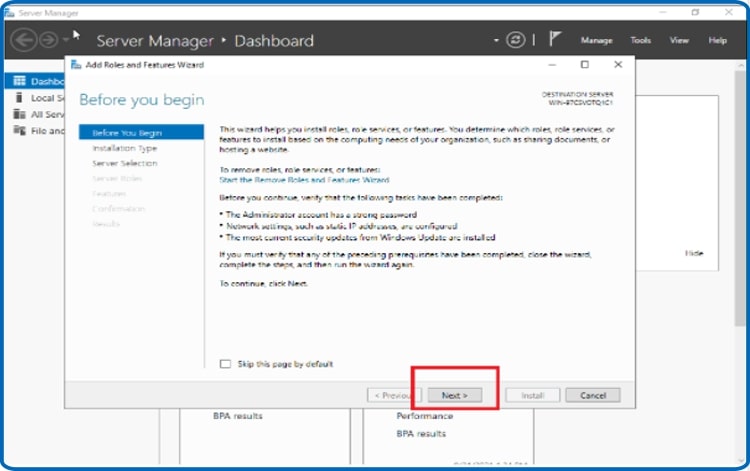
-
Then click Next after selecting the Role-based option.
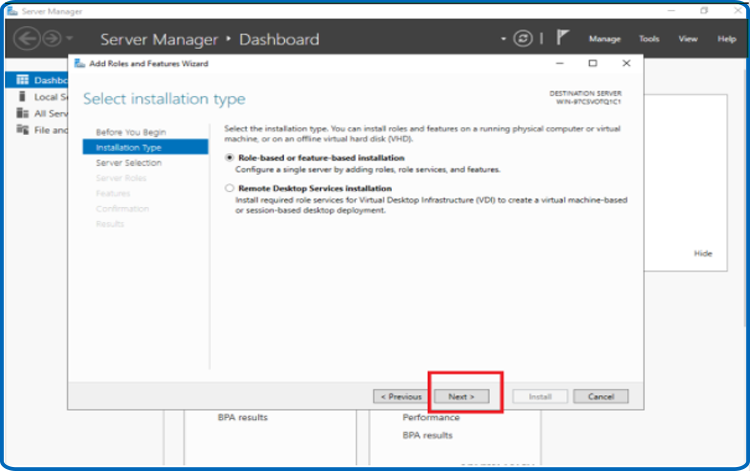
-
Choose one of the options. After selecting a server from the server pool, click Next. You can also choose another option. Select a virtual hard disk.
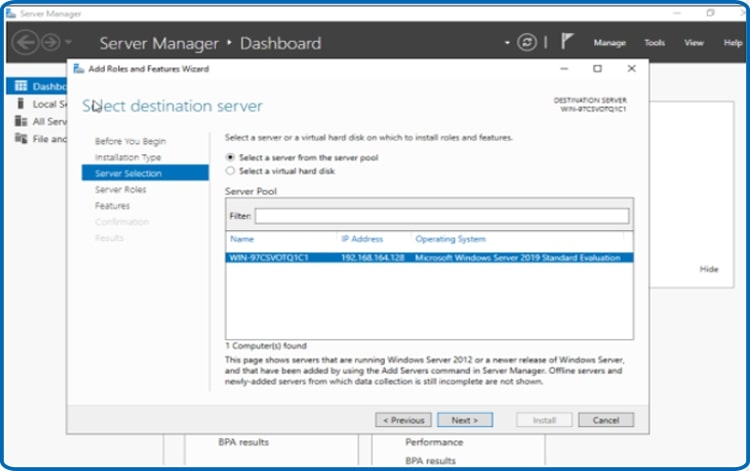
-
Click Next after selecting Remote Desktop Services as a role.
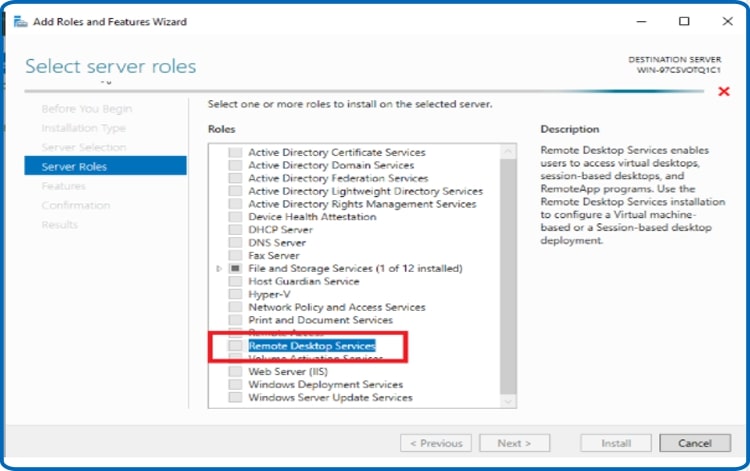
-
The Features section is unchecked by default. Click on Next
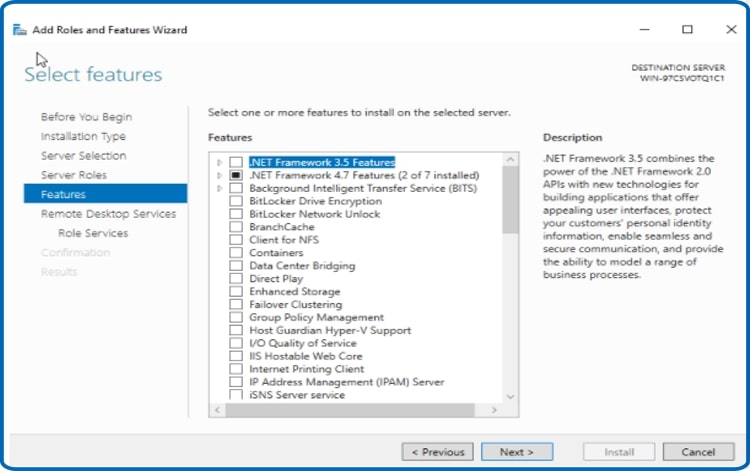
-
Once again, click Next.
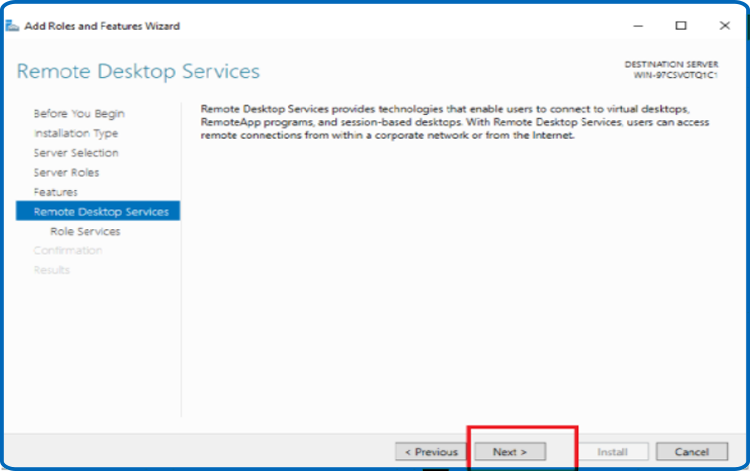
-
After you've added the Remote Desktop Session Host and Remote Desktop Licensing role services, click Next.
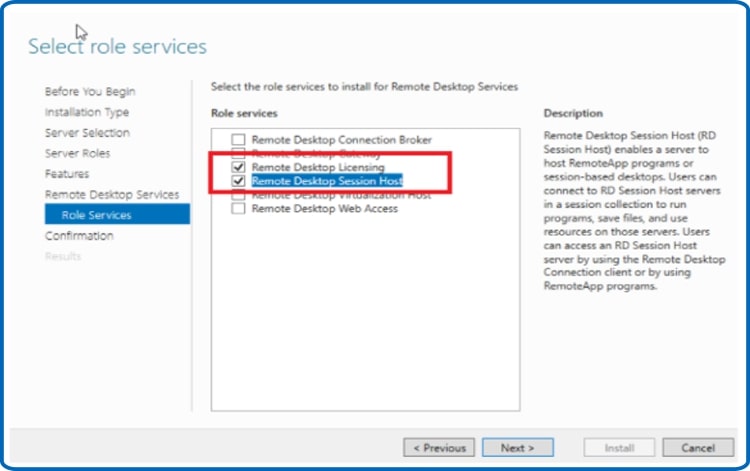
-
Choose the appropriate option. Install if the target server has to be reset automatically.
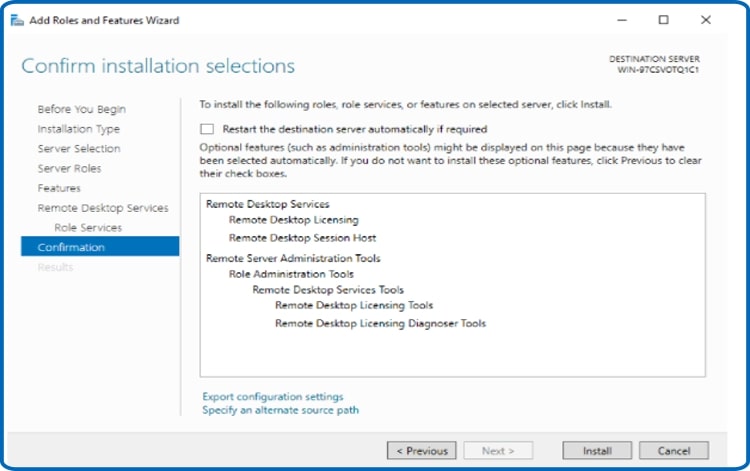
-
Click Close when you're finished.
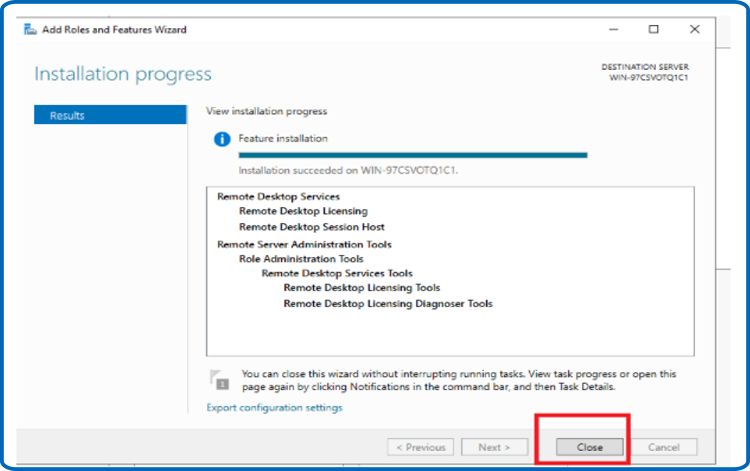
-
-
Activate the RDS License Server:
-
In "Server Manager," go to Tools, Terminal Services, and then Remote Desktop Licensing Manager.
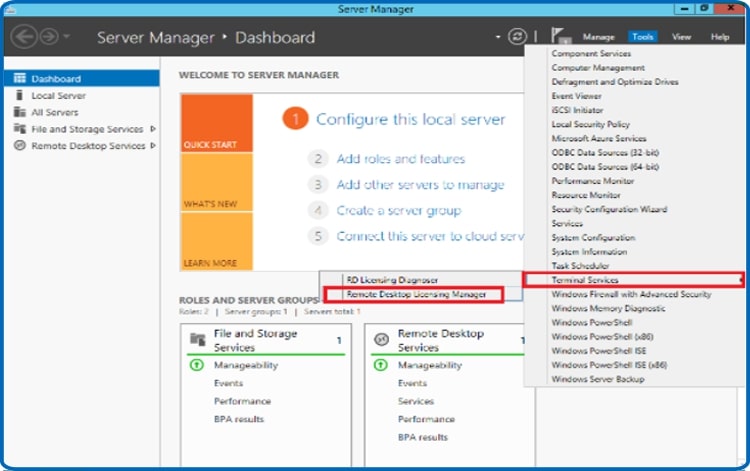
-
In the RD Licencing Manager, expand the server section, then click Activate Server.
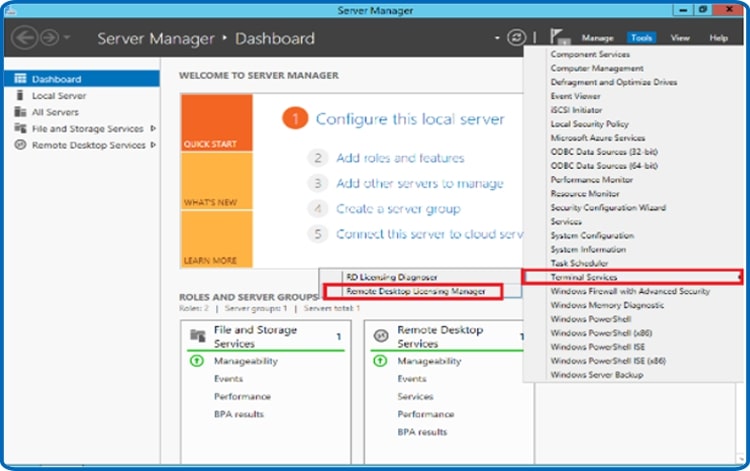
-
The window "Welcome to the Activate Server Wizard" will pop up. Proceed to the next step by clicking Next.
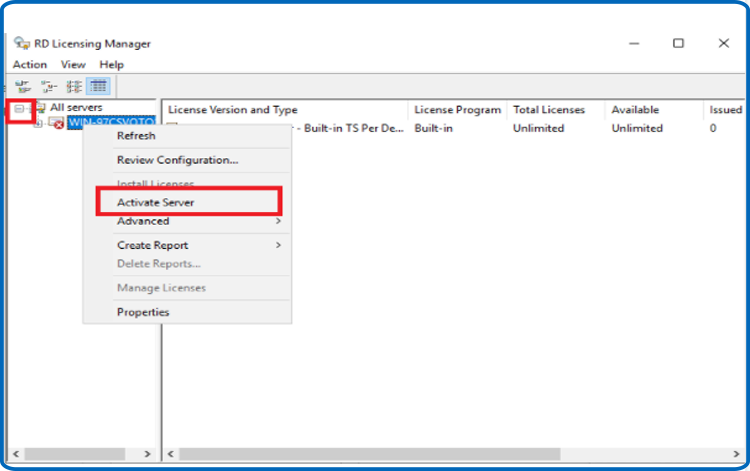
-
Click Next after selecting Automatic as the connection method.
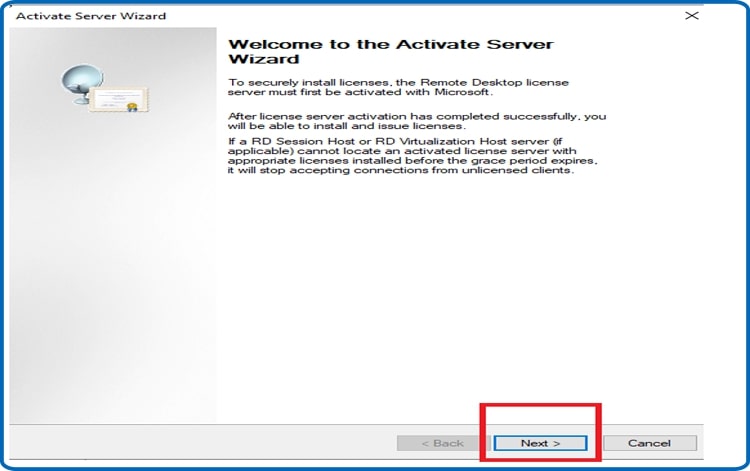
-
Click Next after entering your Full Name and Company Name.
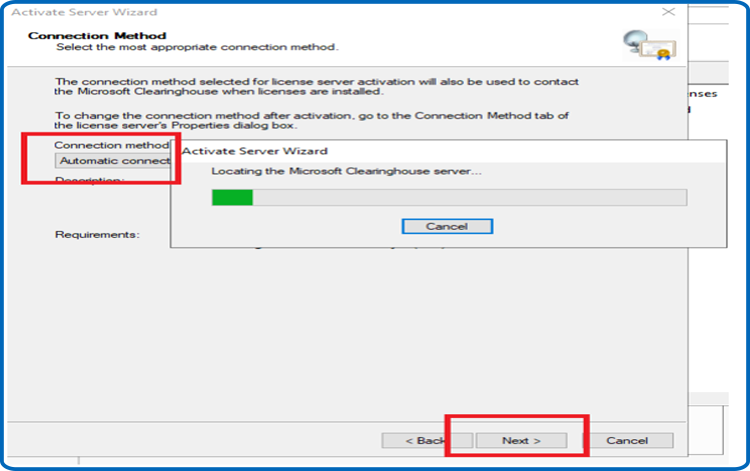
-
After entering your email address and company details, click Next. After you've entered your email address and company information, click Next. This section is optional.
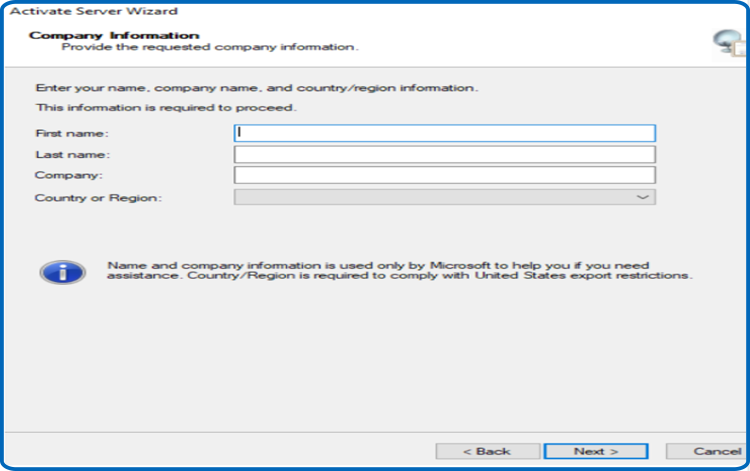
-
To continue, click Next when the Install Licenses operation is completed.
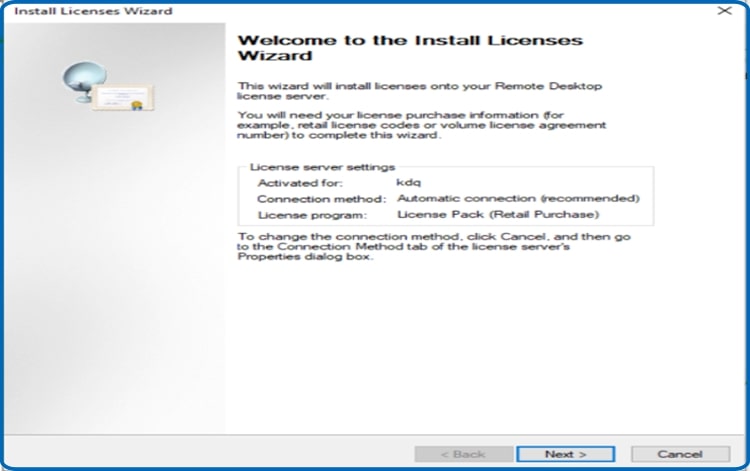
-
-
Activate the RDS CALs:
-
Select Install licenses from the drop-down menu after right-clicking your server's name.
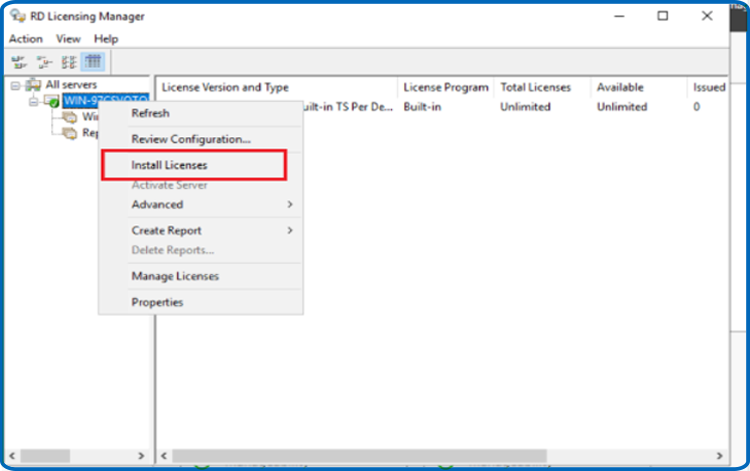
-
A popup titled "Welcome to the Install Licenses Wizard" will pop up. The next option should be chosen
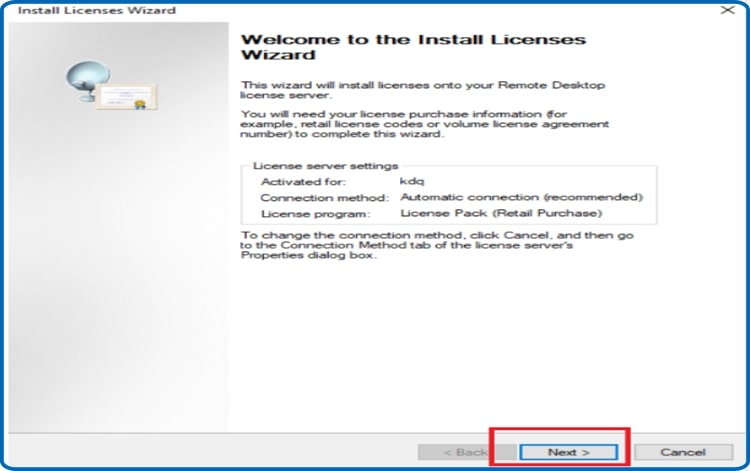
-
Click Next after selecting License pack (Retail Purchase) as the license program.
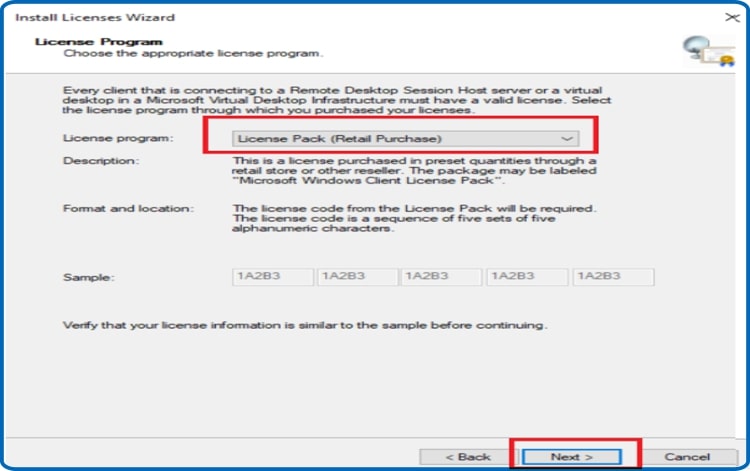
-
Here you must insert your license key. Then, after selecting Add, click Next.
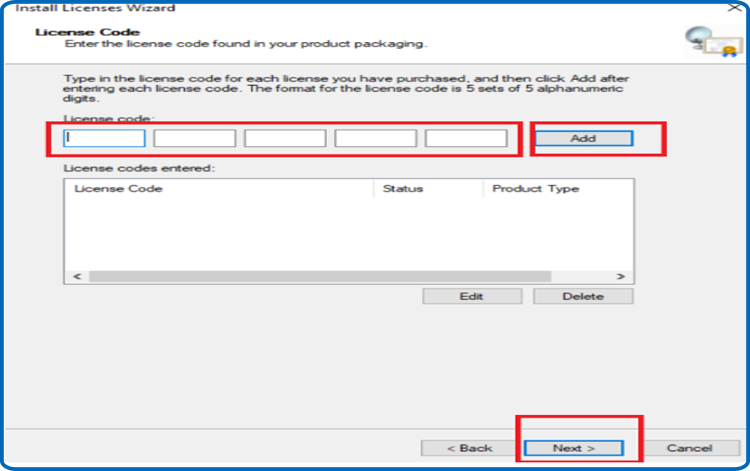
-
Everything is now in its proper place. The RDS CAL is currently operational.
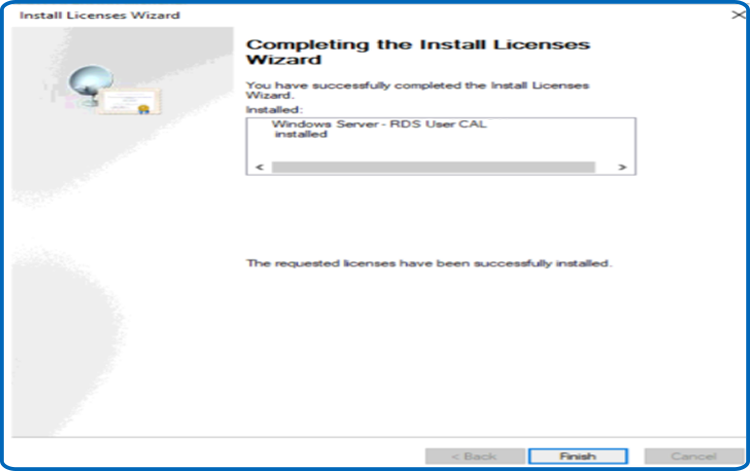
-
-



