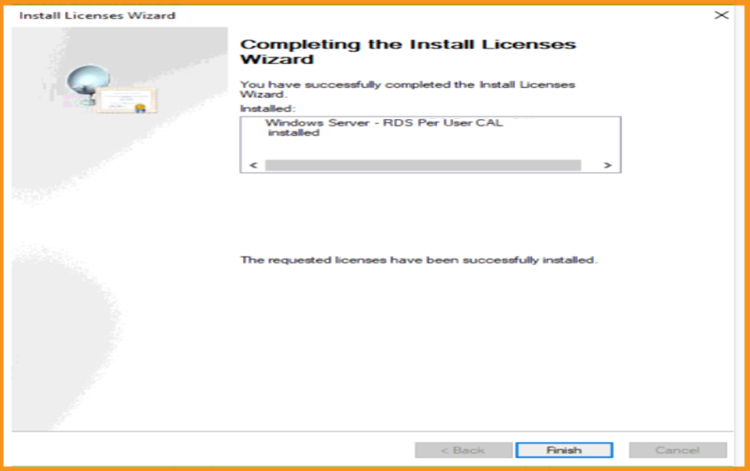How to install and activate RDS CALs 2019
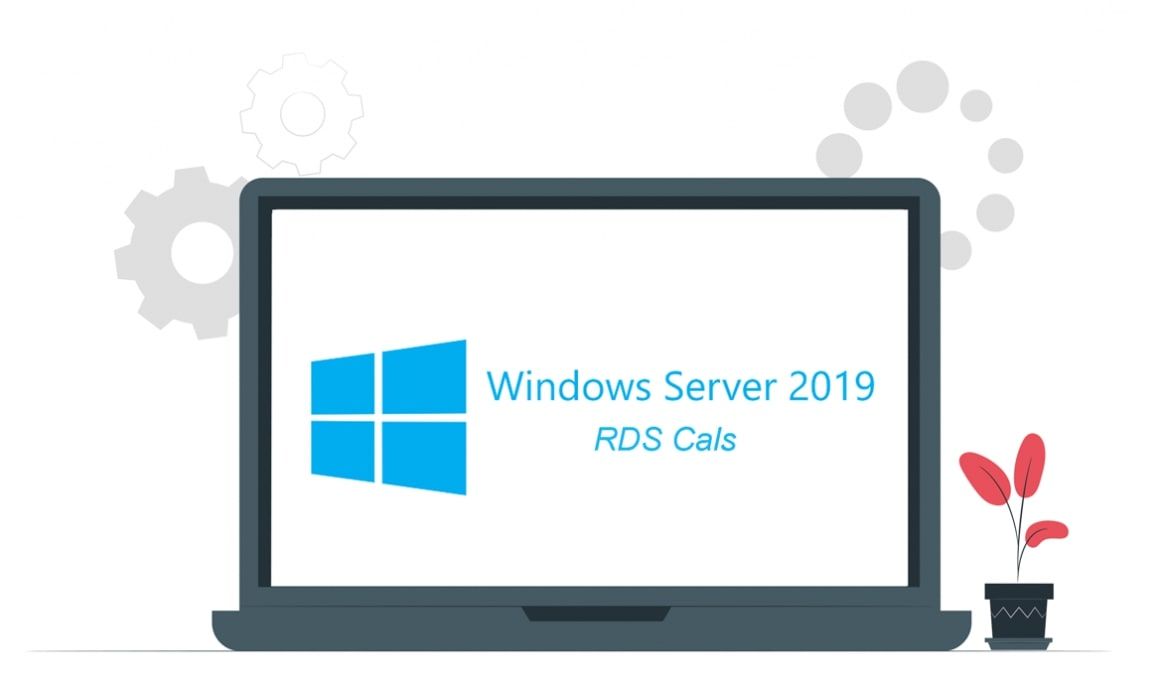
Introduction :
RDS CAL is a license that enables users/devices to have an accessibility on Windows Server. In this article we will clarify how to Install and set up a Remote Desktop License Server (RDS CALs) on Windows server 2019.
Requirements :
- Operating system : Windows Server 2019.
Steps to follow
Install the Server Roles
Starting with the opening of the Server Manager, then click on Add Roles and Features.
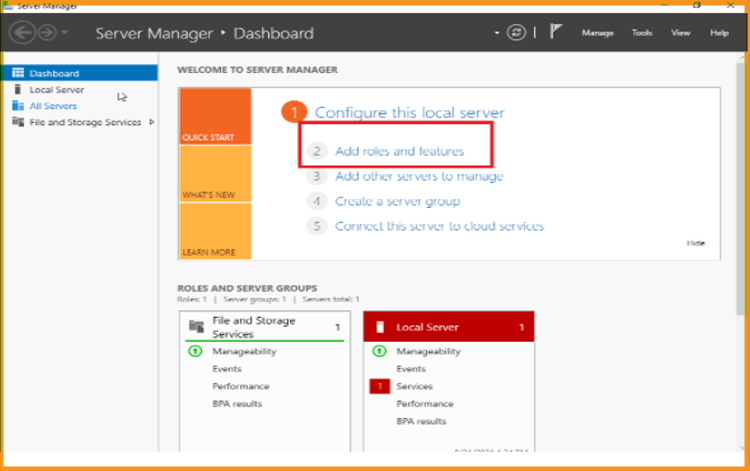
When it comes to the Before You Begin Section, Click on Next.
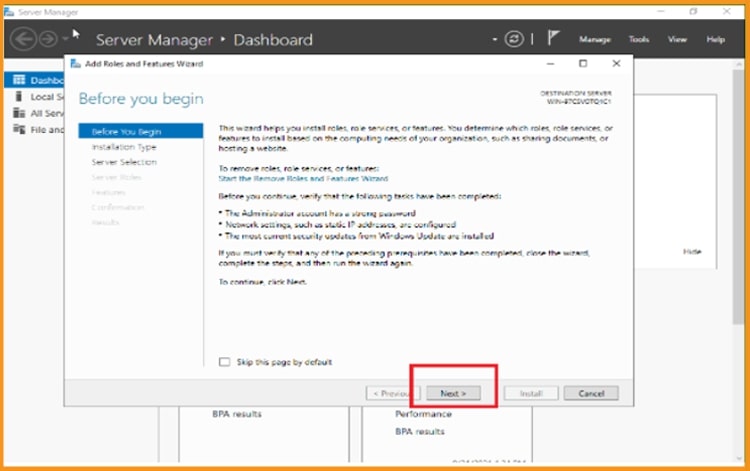
Pick the option Role based and then press on Next
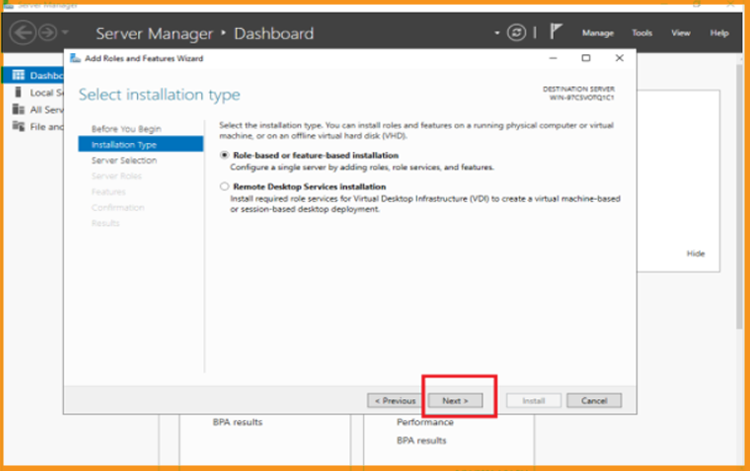
Choose the option Select a server from the server pool then press on Next. You have the choice to pick the option Select a virtual hard disk.
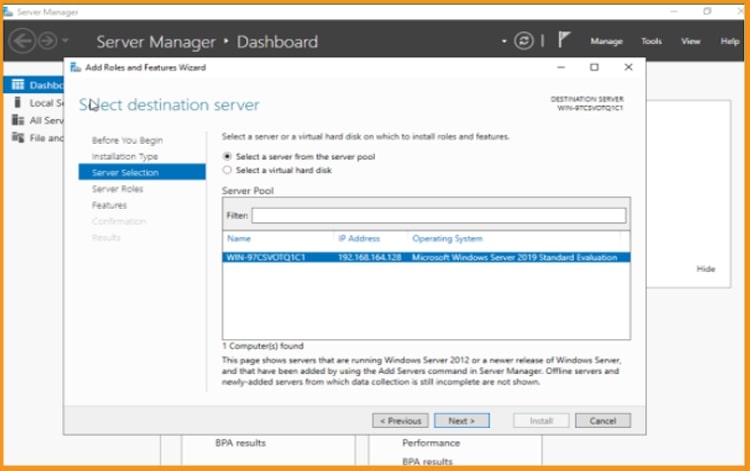
Tick the role Remote Desktop Services After that click on Next.
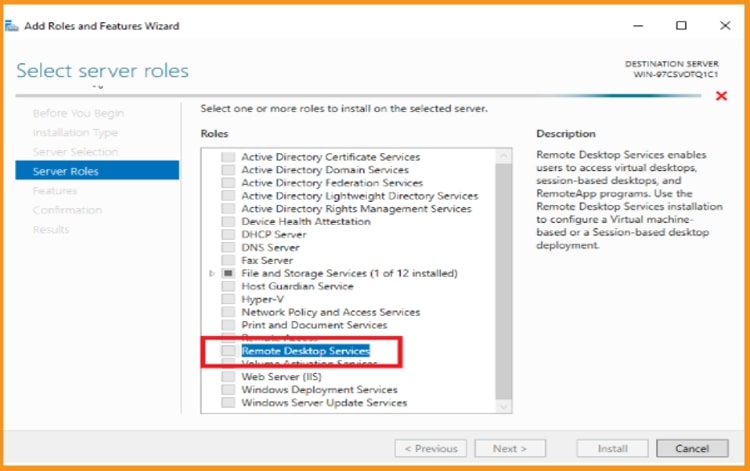
Keep the Features section by default. Click on Next.
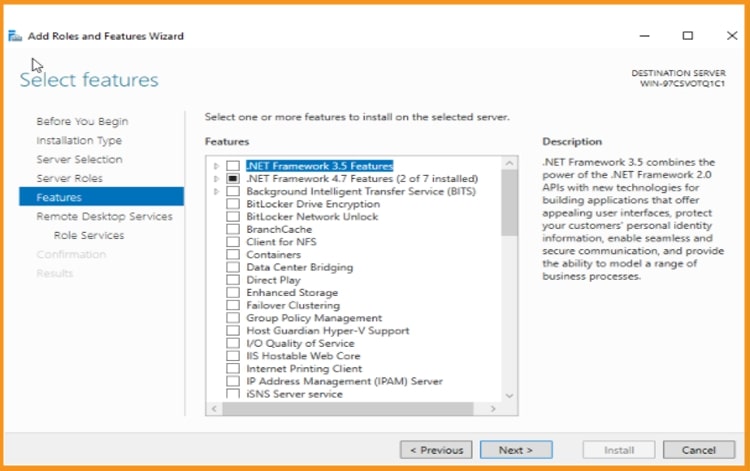
Click on Next One more time.
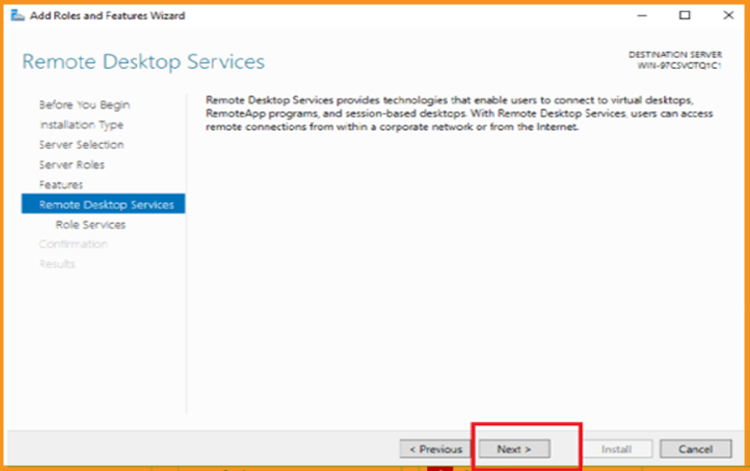
Add to the role services tick Remote Desktop Session Host and Remote Desktop Licensing After that click on Next.
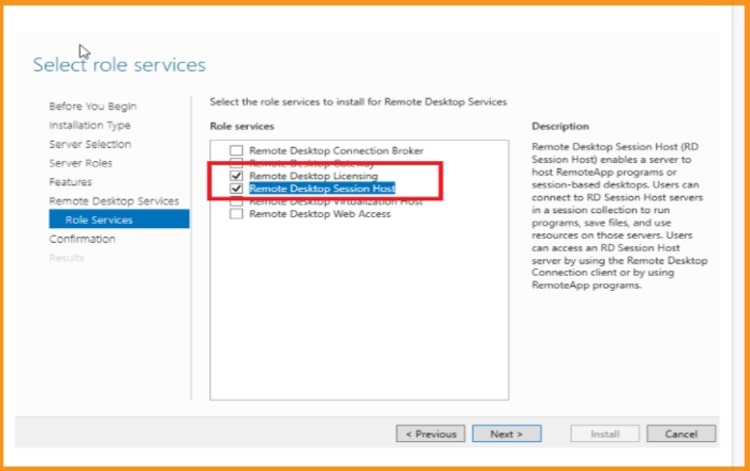
Tick the option Restart the destination server automatically if required, finally click Install.
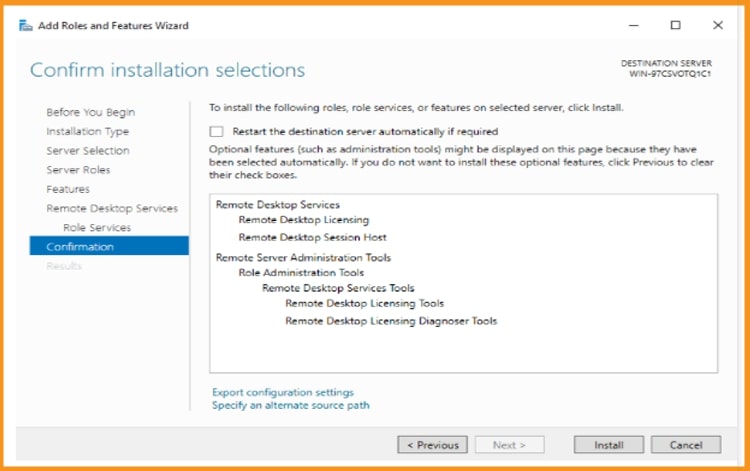
Eventually after everything is completed, press on Close.
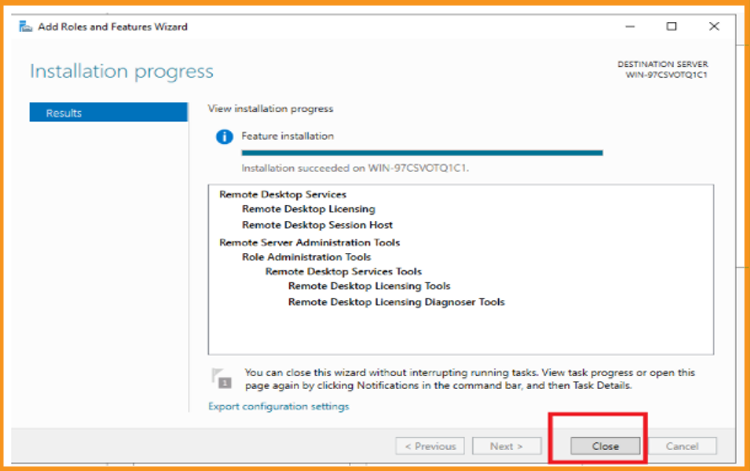
Activate the RDS License Server
Open “Server Manager”, go to Tools, click on Terminal Services then click again on Remote Desktop Licensing Manager:
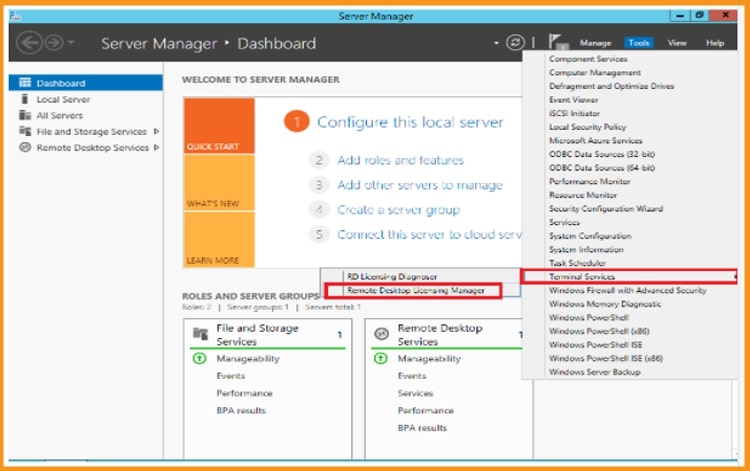
From the RD Licencing Manager, extend the server section and click on Activate Server.
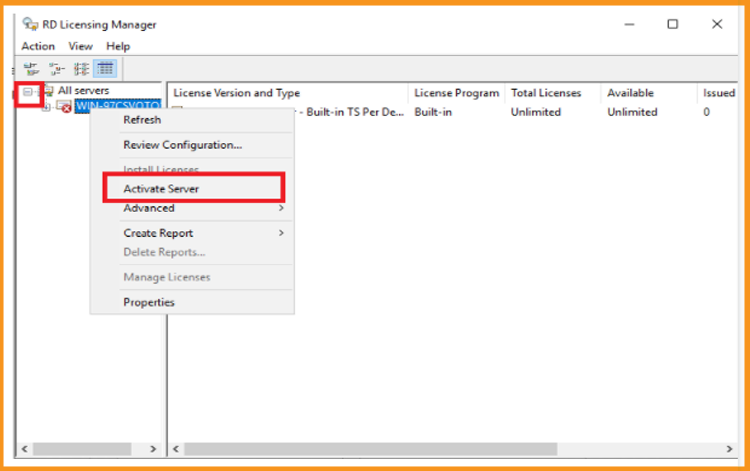
A window with “Welcome to the Activate Server Wizard” will be displayed. press on Next.
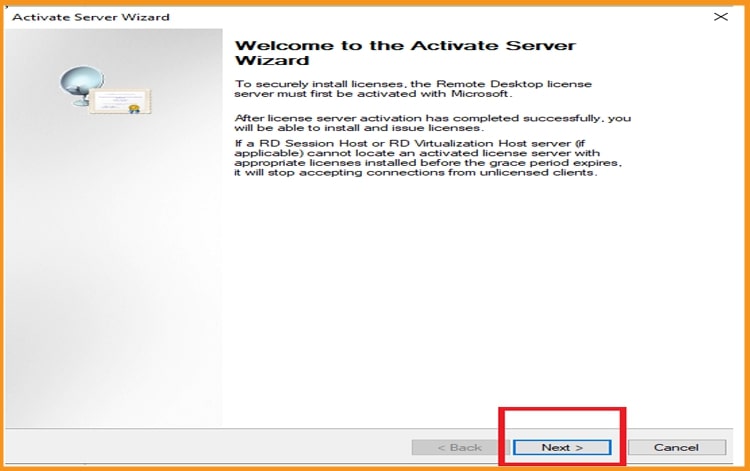
Define the connection method as Automatic after that click on Next.
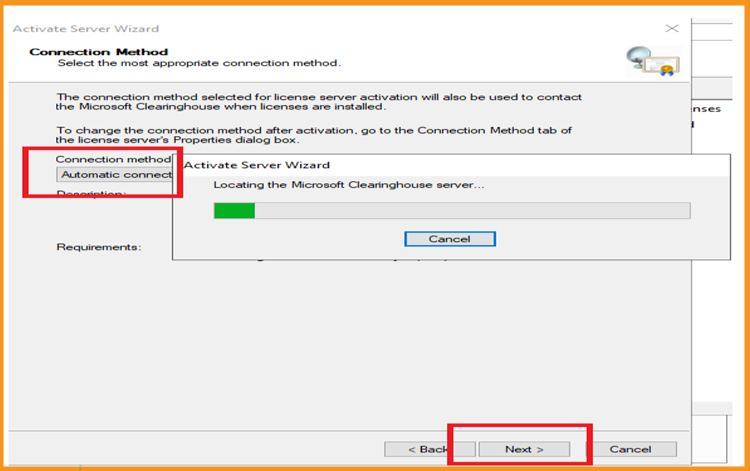
Type down your Full Name and your company’s name as well, and then click Next.
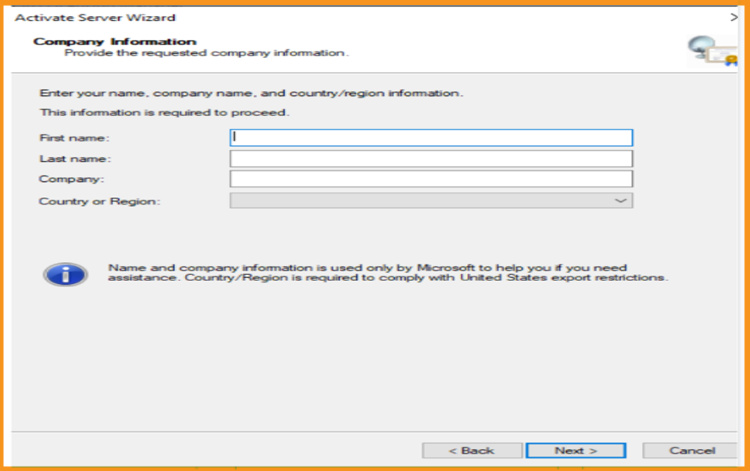
Enter your emails and your company’s details then click on Next. Enter again your email and company details after that click Next. You also can leave this area blank, because it is an optional Information field.
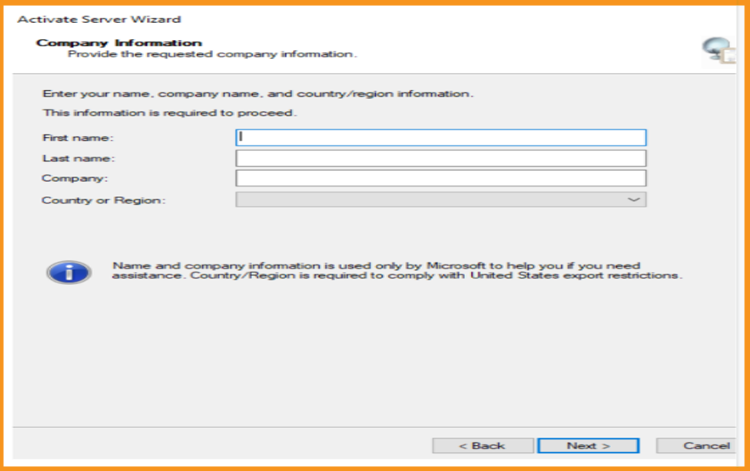
Install Licenses wizard is completed, just click on Next to finalize.
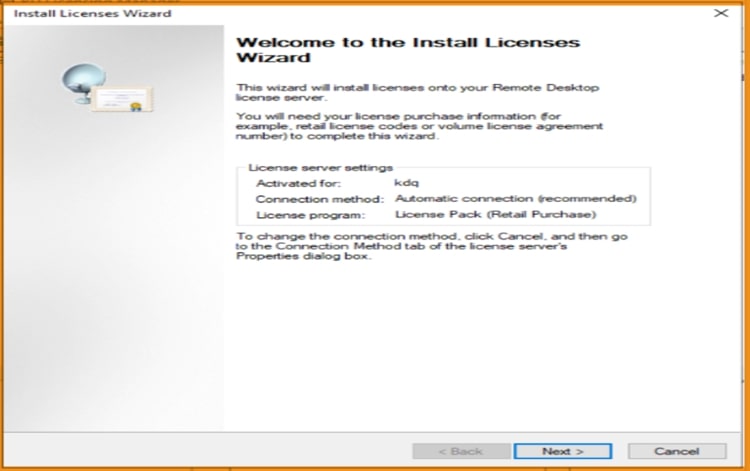
Activate the RDS CALs
As for now right click your server name then click Install licenses .
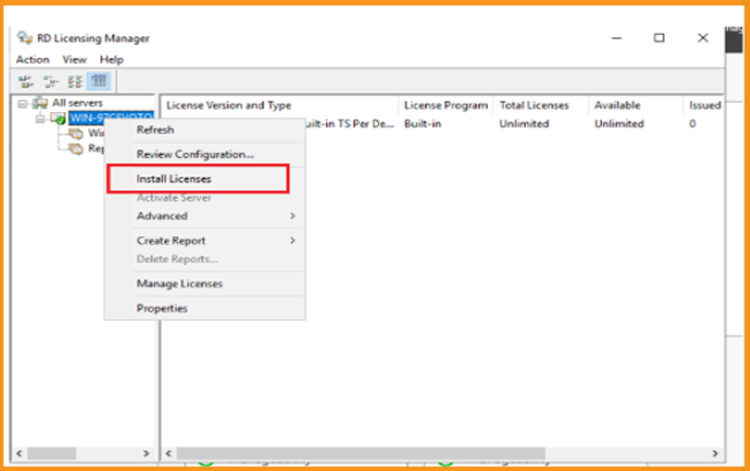
A window with “Welcome to the install licenses Wizard” will open. Click on Next.
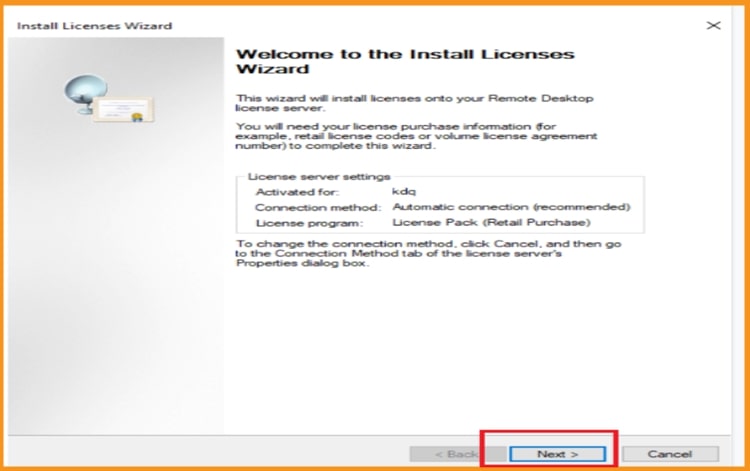
Choose the license program License pack (Retail Purchase) and click on Next.
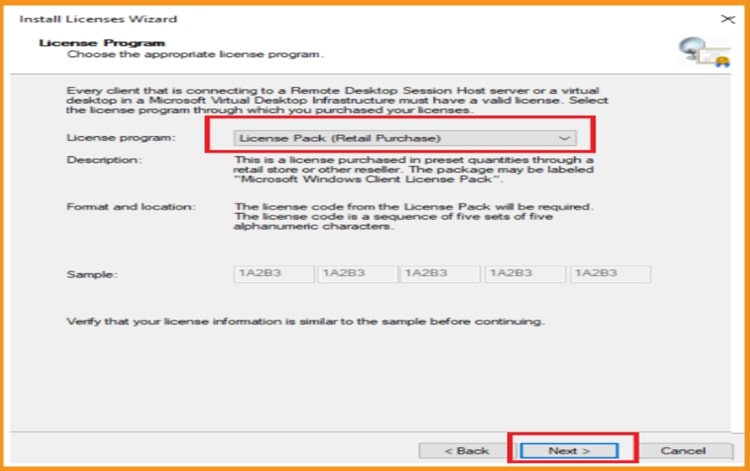
Type your License key, Click on Add then click on Next.
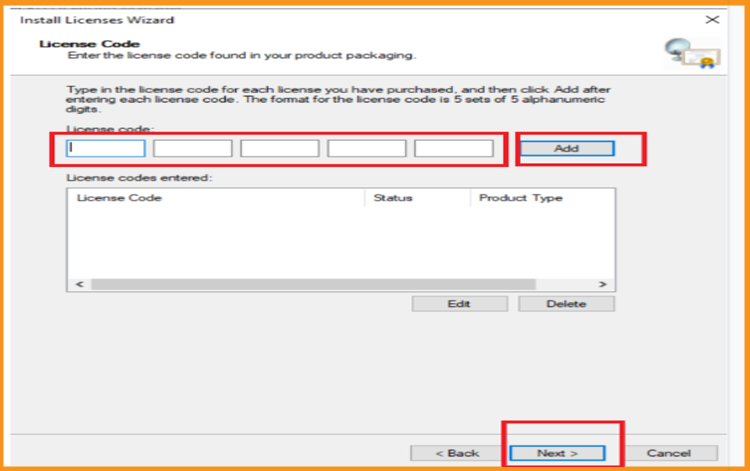
Everything is set now. The RDS CAL is now activated.