How to install and activate RDS CALs 2008 R2
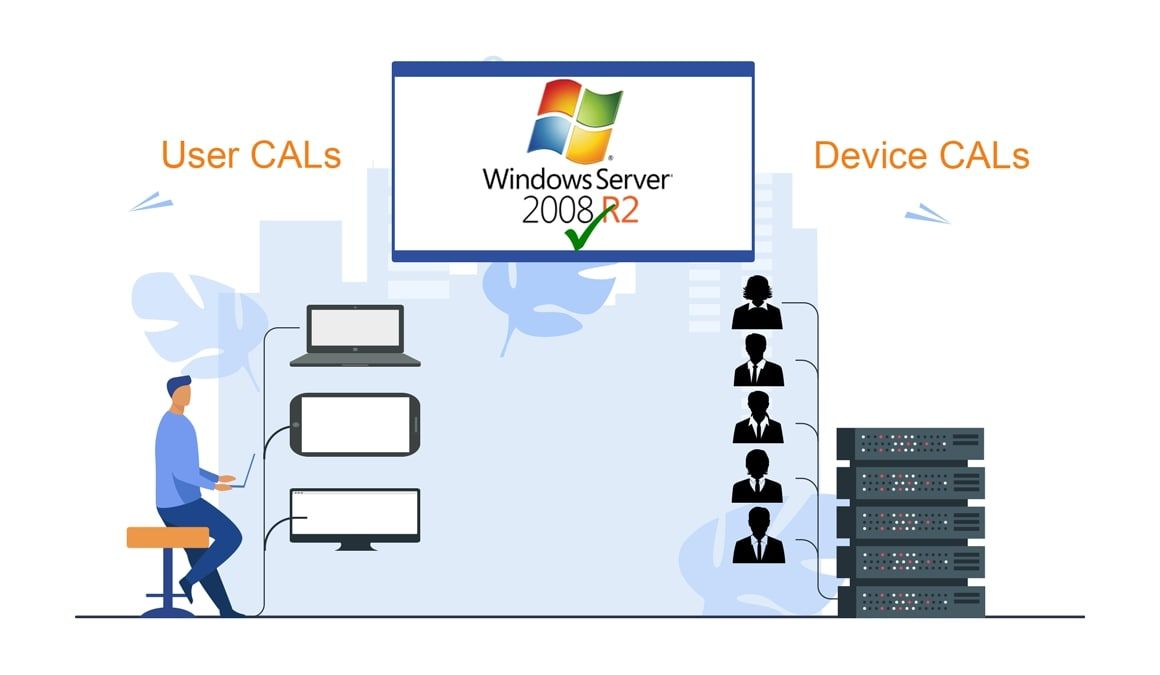
Introduction :
The RDS CAL is a license that enables users or devices to access a Windows Server from a remote location. The process of installing and configuring a Remote Desktop License Server (RDS CALs) on Windows Server 2008 R2 is detailed in this blog post.
-
Requirements :
- Operating system: Windows Server 2008 R2.
-
Steps to follow
-
Install the Server Roles
-
Let's launch the Server Manager and then select Add Roles.
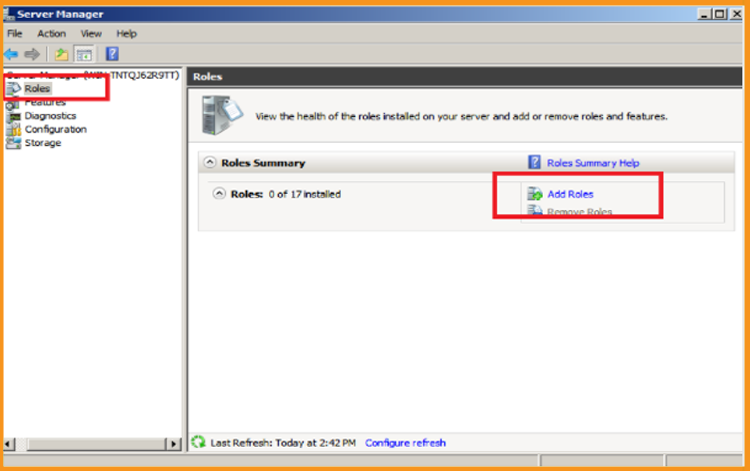
-
Click Next in the Before You Begin section.
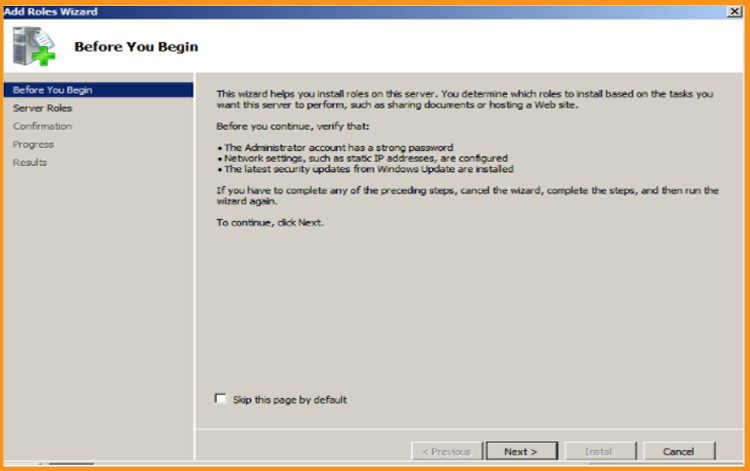
-
Tick the Remote Desktop Services role option, then click Next.
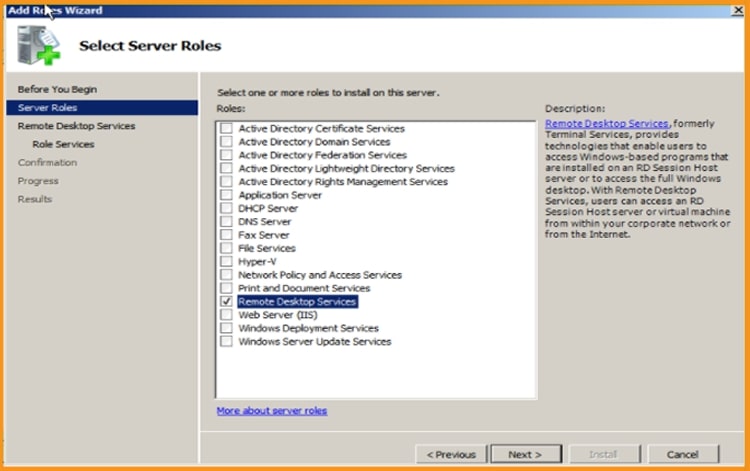
-
After, select Next.
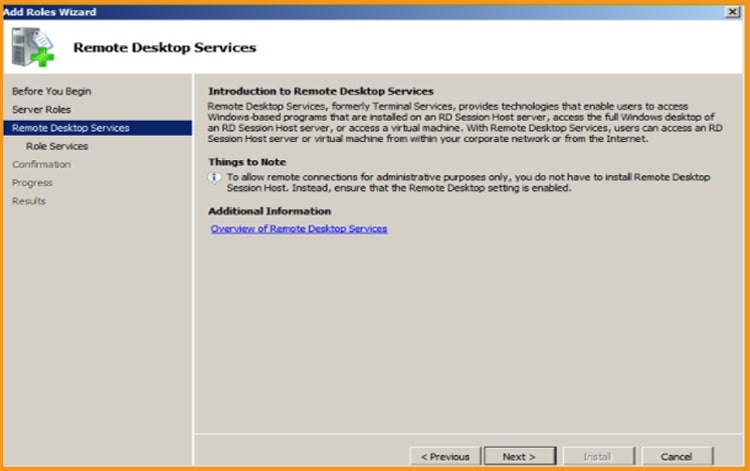
-
Add the Remote Desktop Session Host and Remote Desktop Licensing role services, then click Next.
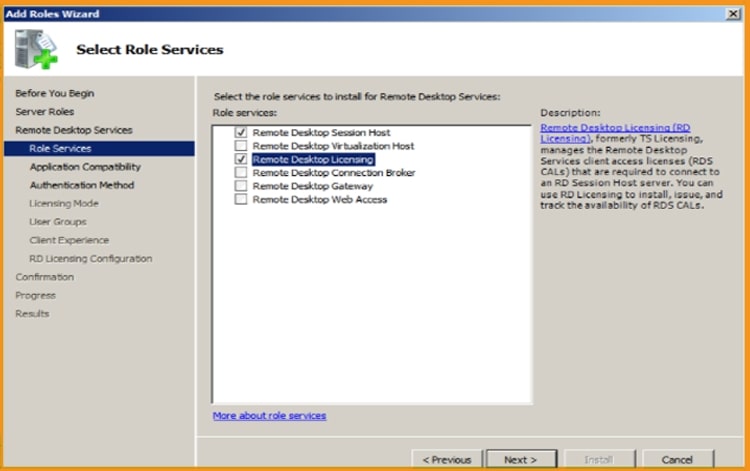
-
Click Next in the Uninstall and Reinstall Applications section.
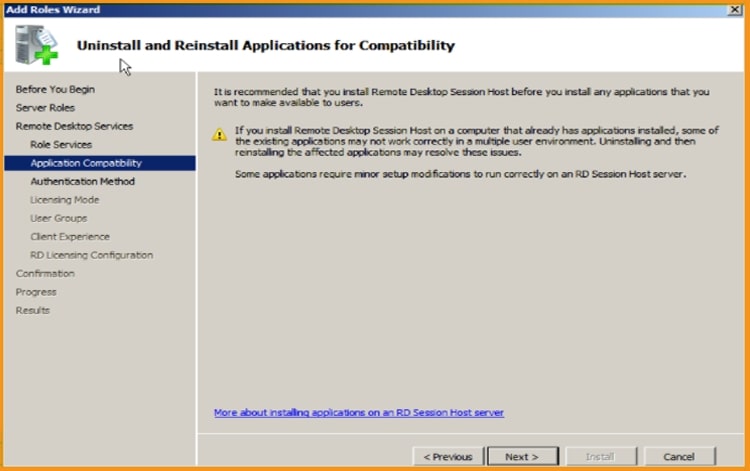
-
Select the authentication method for the Remote Desktop Session Host and then click Next.
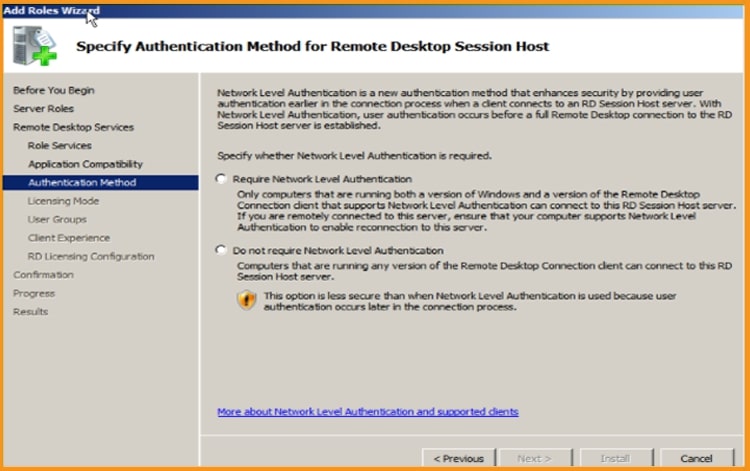
-
Select the licensing mode, then click Next.
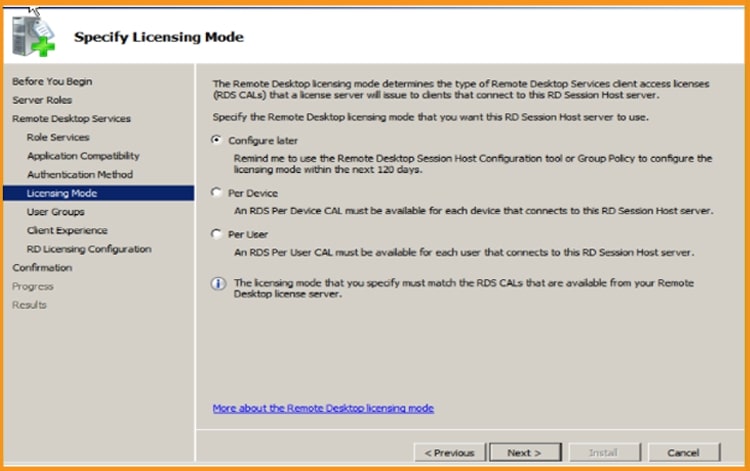
-
Choose User group allowed Access to this RD Session Host Server then click on Next.
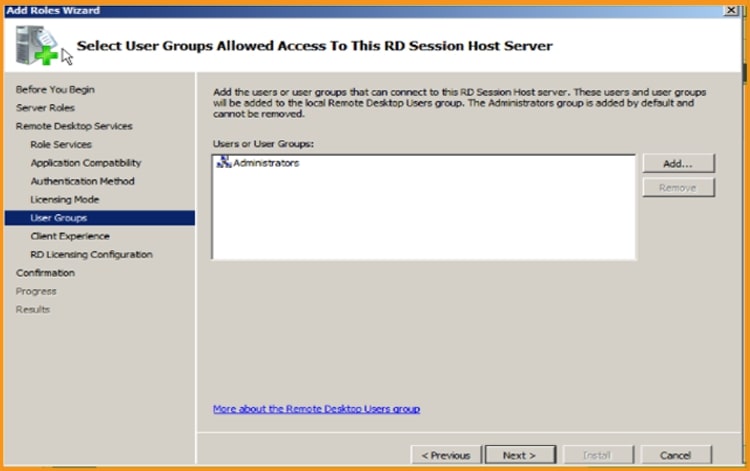
-
Set the client experience before moving on to the next step.
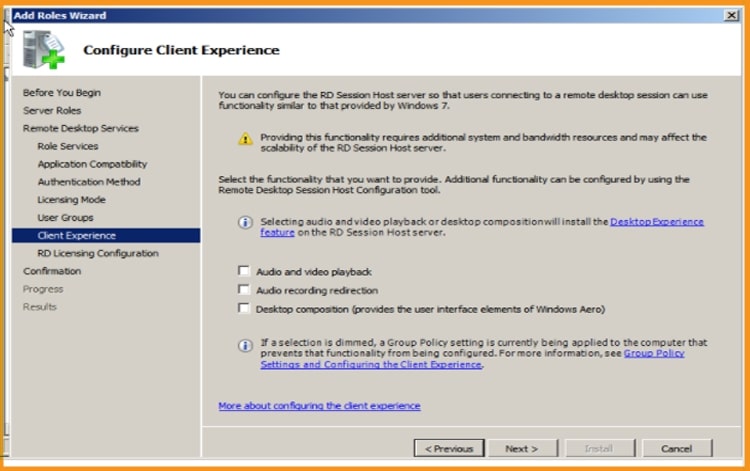
-
Set the Discovery Scope for RD licensing and then click Next.
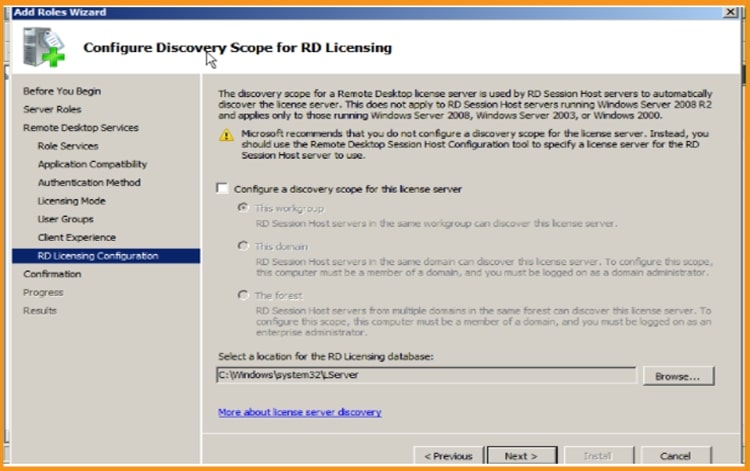
-
Now, select Install. After installation, you may need to restart your Server to effect the modifications.
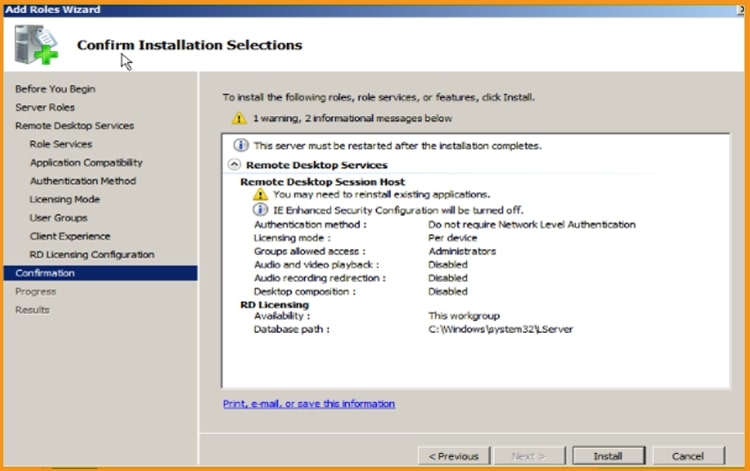
-
Whenever you're finished, click Close.
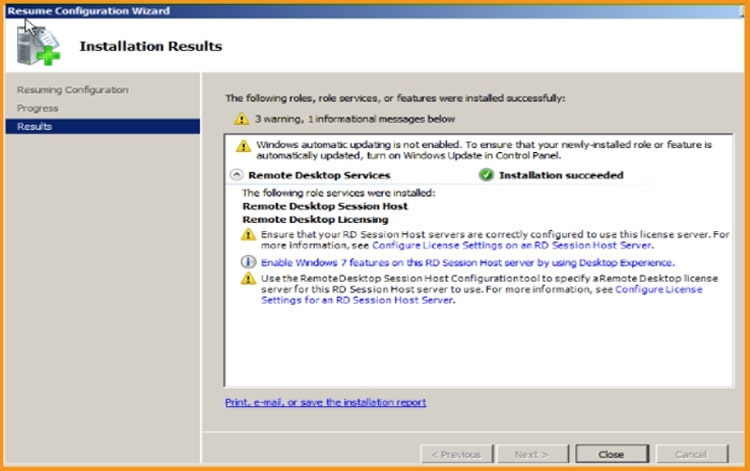
-
-
Activate the RDS License Server
-
Open your start menu, and then Navigate to Remote Desktop Services and then to Remote Desktop Licensing Manager by clicking on "Administrative Tools":
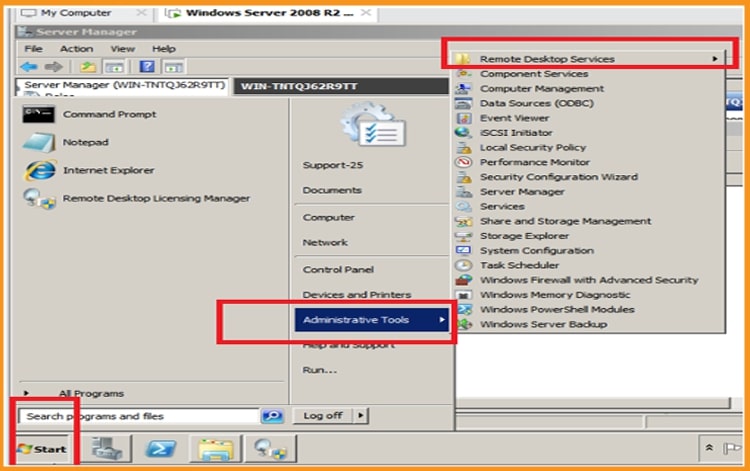
-
Open the server area in the RD Licencing Manager, then click Activate Server.
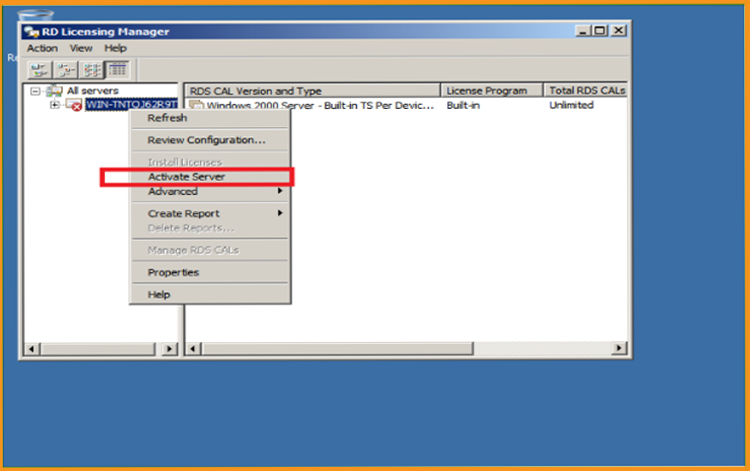
-
The "Welcome to the Activate Server Wizard" window will be displayed, click on Next.
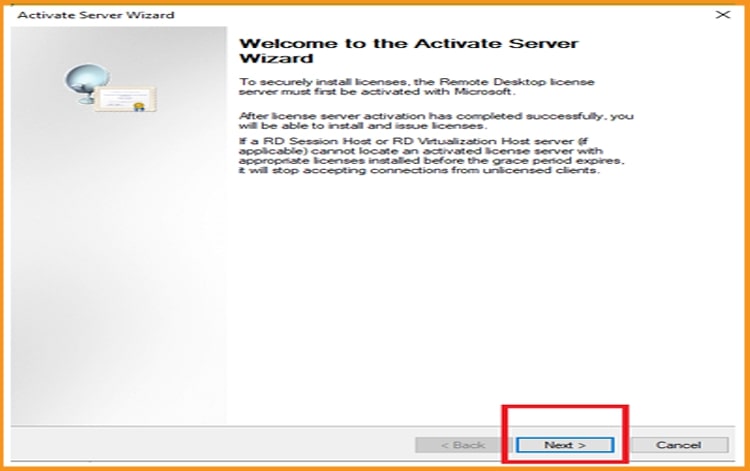
-
Then choose Automatic as the connection method, then click Next.
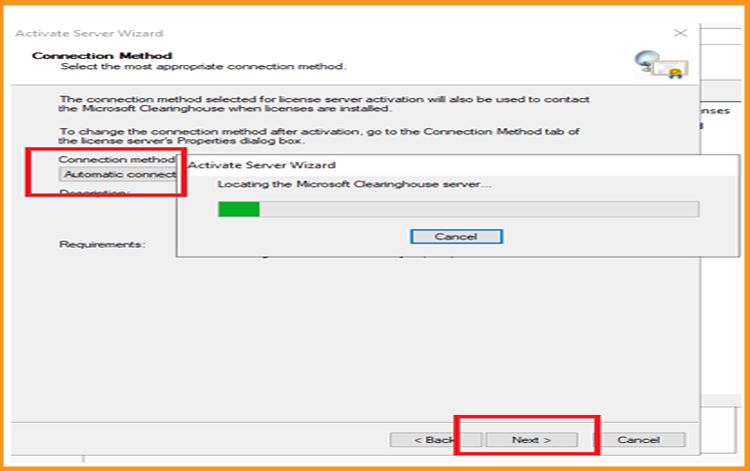
-
Enter your Full Name and the name of your organization, then click Next.
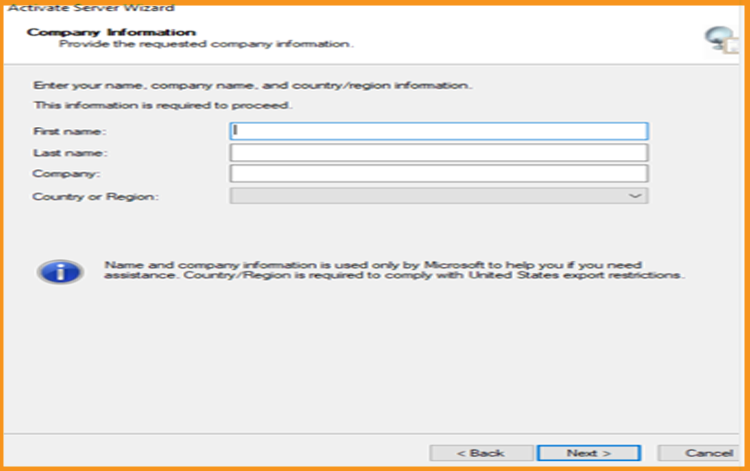
-
Fill in your email addresses and company details, then press the Next button. Enter your email address and company details, then press the Next button. Because this is one of the optional Information fields, you may also leave it blank.
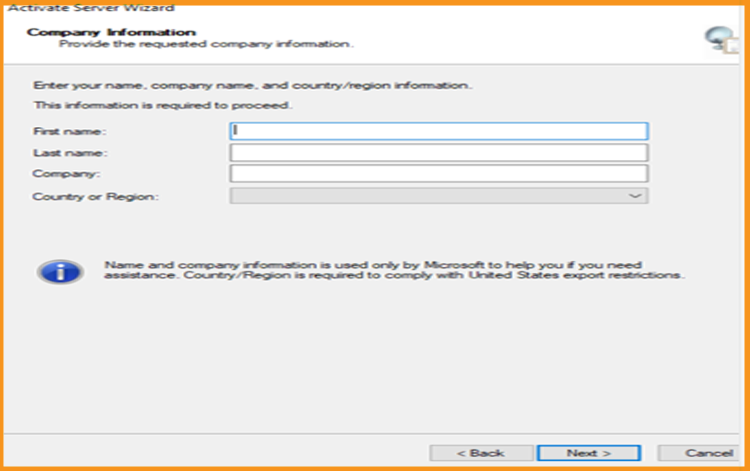
-
When the Install Licenses procedure is finished, click Next to proceed.
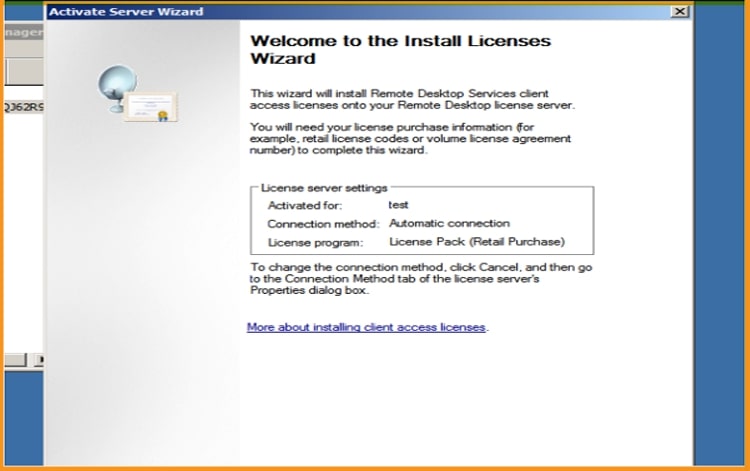
-
-
Activate the RDS CALs
-
Then after, right-click your server's name and choose Install licenses.
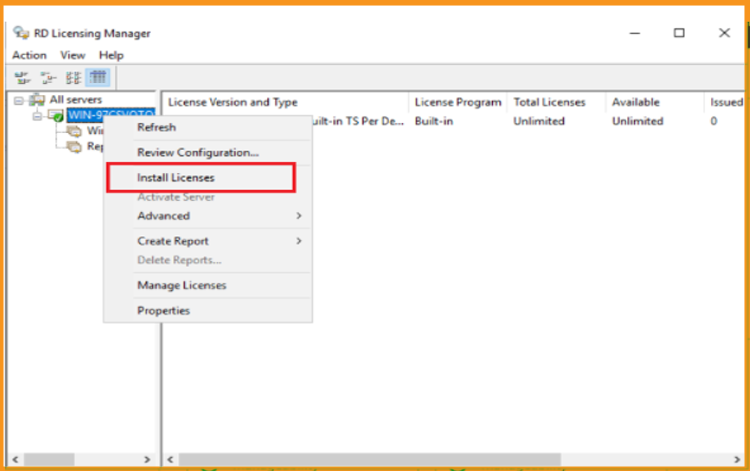
-
The "Welcome to the install licenses Wizard" window will appear. After that, click Next.
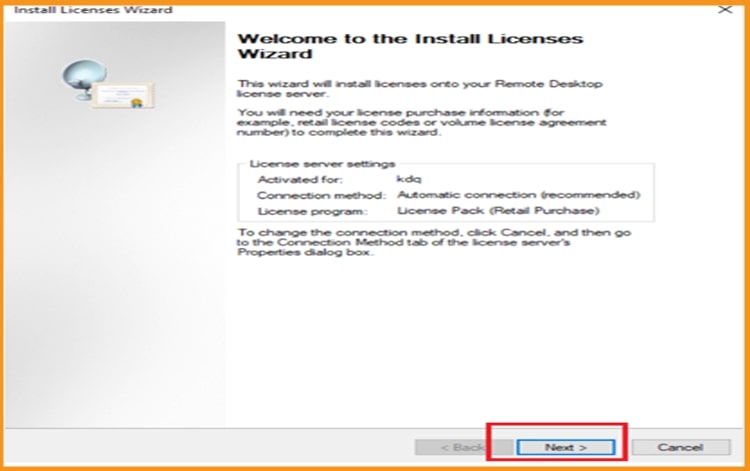
-
Select the licensing program License pack (Retail Purchase) and then choose Next.
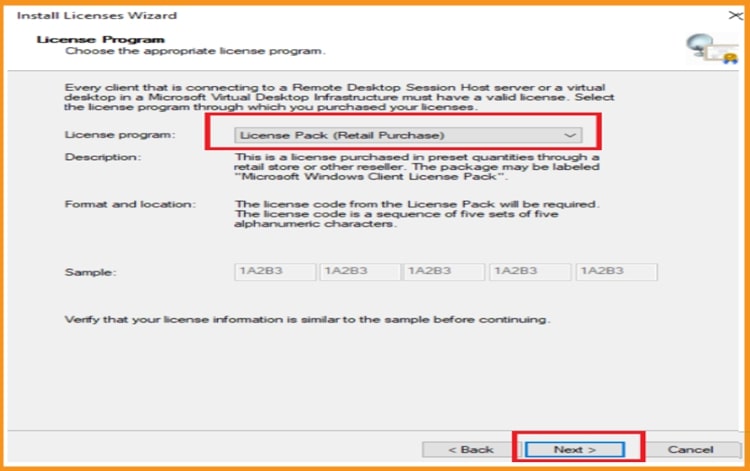
-
Insert your license key, Click on Add then choose Next.
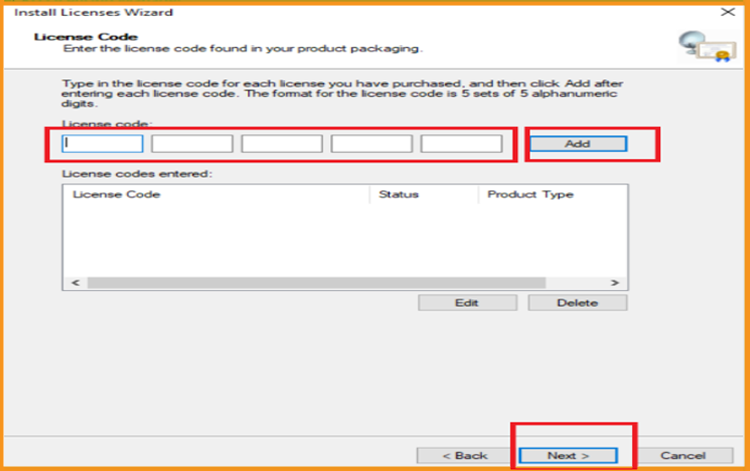
-
-
Everything has been completed. The RDS CAL is now fully operational.
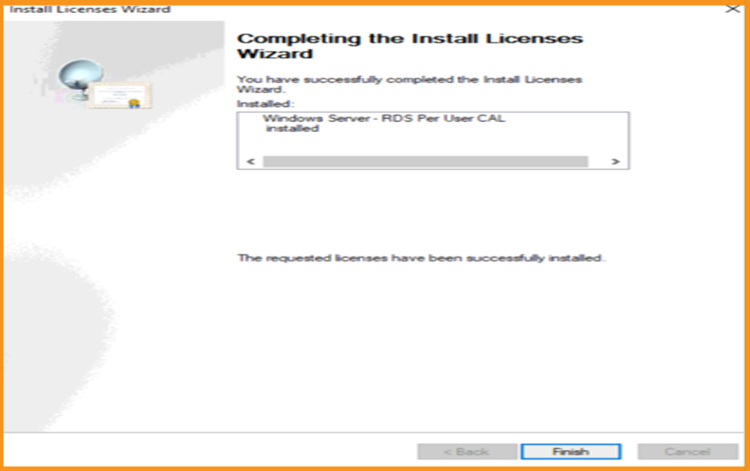
-
-
You can also check



