How to Download, Install and Activate Office 2021 For Mac

Introduction :
Office 2021 for Mac is the latest version of Microsoft's productivity suite for Apple's macOS operating system. It comes with a variety of applications, including Word, Excel, PowerPoint, Outlook and OneNote, that help users produce and manage documents, spreadsheets, presentations, email and notes, among other things.
Improved performance and stability are important features of Office 2021 for Mac. Microsoft has optimised the suite to work with macOS Big Sur and Apple's latest silicon processors, resulting in faster load times, smoother scrolling and improved visuals. In addition, Office 2021 for Mac includes enhanced collaboration and sharing features, allowing users to co-author documents in real time, share files securely via OneDrive and access their files from anywhere with an internet connection.
Microsoft offers two main editions of Office 2021 for Mac, which are:
1. Office Home & Student 2021 for Mac: This edition includes the essential applications for personal and academic use, such as Word, Excel and PowerPoint. It is ideal for students and individuals who need to create and manage documents, spreadsheets and presentations.
2. Office Home & Business 2021 for Mac: This edition includes all the applications of the Home and Student Edition, plus Outlook, which is the email and calendar application. It is designed for small business owners and professionals who need to manage their email, contacts and calendar, as well as create and edit documents, spreadsheets and presentations.
Both editions of Office 2021 for Mac are available as a single purchase, which means you pay once to download and install the suite on your Mac. They are also available as part of a Microsoft 365 subscription, which includes the latest version of Office for Mac as well as extras such as OneDrive cloud storage, Skype minutes and access to Microsoft Teams.
We will show you how to download, install and activate Office 2021 for Mac in this guide.
-
Requirements
PLEASE NOTE: Office 2021 for Mac is compatible with
- MacOS 12.0 Monterey
- MacOS 13 Ventura
- MacOS 14 Sonoma
-
Steps to follow
-
Download Office 2021 for Mac
-
After you confirm your order, go to the Microsoft Office download site at redeem.microsoft.com to begin downloading and installing Office on your device. You can use this site to redeem your product key and download the correct version of Office for your computer or device.
-
To begin the download, you must first sign in to your Microsoft account. If you don't already have an account, you can establish one during the download process, as downloading Office requires a Microsoft account.
PS: That Microsoft account will be associated with the license key. You can always install the product after you've linked the license key to your Microsoft account by going to your Services and subscriptions: https://account.microsoft.com/services
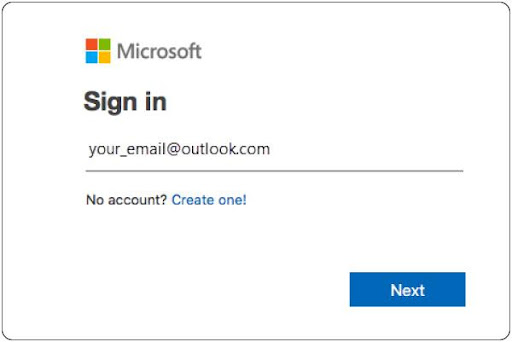
-
Enter your license key and press the Next.
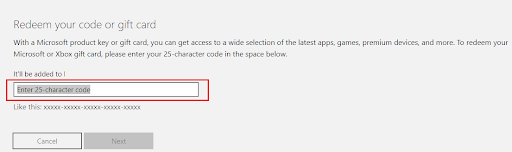
-
After associating the license key with your account, go to the "Services & Subscription" section and click on the "Install" button. This will allow you to select and download the appropriate version of Office for your device. You may need to choose the language and version you want to download, depending on the options available.
-
-
Install Office 2021 for Mac
-
When the Office download is complete, double-click the downloaded file to begin the installation process. To begin the installation procedure, open the Microsoft installation window and click the "Continue" option.
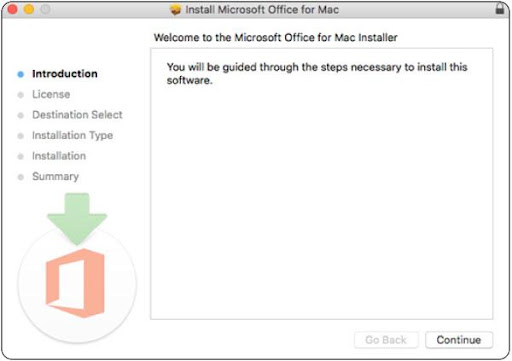
-
Check the software license agreement, and please click Continue.
Choose “Agree” to the terms of the software license agreement.
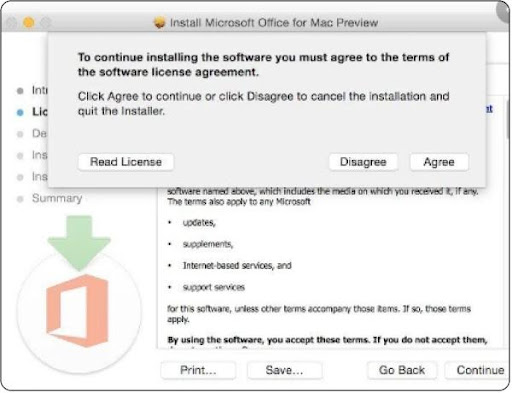
Pick how you want to install Office and then click “Continue”
PS: If you need only install specific Office apps, simply click on the Customize button and uncheck any programs you don't want to install.
-
Then, if prompted, enter your Mac's login password, and press Install Software to complete the process.
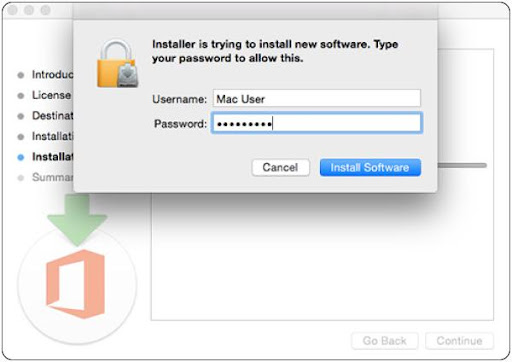
-
Wait until the installation finishes then click Close when once finished.
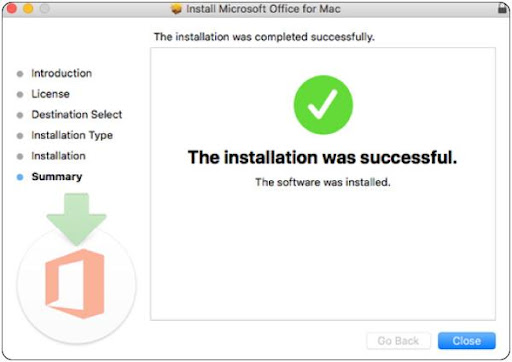
Great news! The installation of Office 2021 on your Mac is complete. You can now start using the suite's applications to create, edit, and manage your documents, spreadsheets, presentations, and emails. Enjoy the full range of features that Office 2021 has to offer.
-
-
Activate Office 2021 for Mac
-
To activate Office 2021 for Mac, please follow the steps below:
-
Please click the Launchpad icon in the Dock to display all your apps.

-
Now Click on the Word icon in the Launchpad
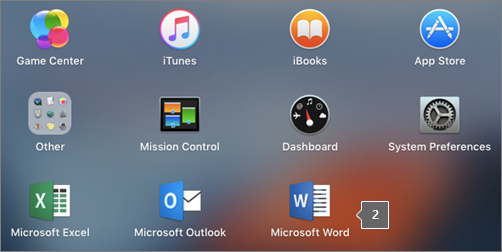
-
The What's New window opens automatically when you Open Word App. Click Get Started to start activating.
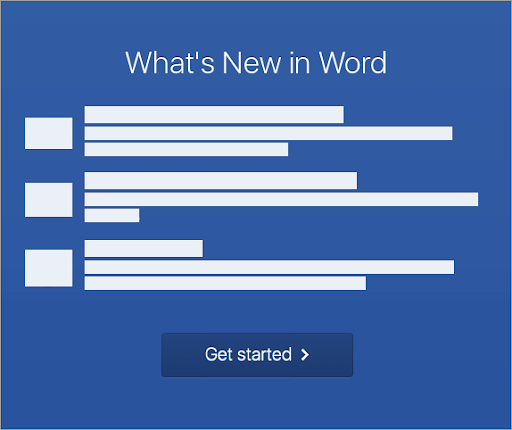
-
Select Sign In and enter the account you used to associate the license key.
-
Please note: If you were not prompted to sign in, open a blank file and select File > New from Template > Sign In.
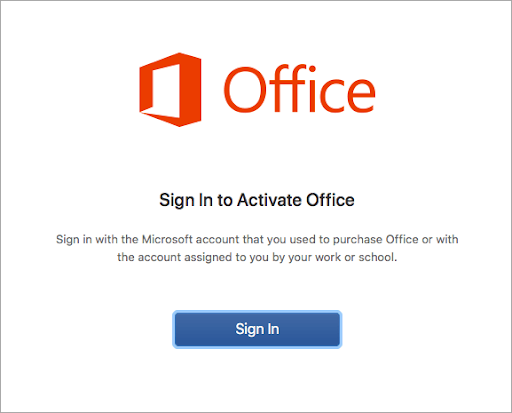
After the installation process, your system will check for a valid license and activate your Office product. Once the license is verified, you will be able to access all the features and tools of Office 2021 without any restrictions. Enjoy using your newly activated Office product!
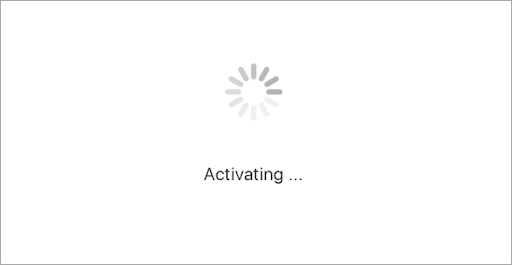
-
Choose a theme for your Office installation and click Continue
-
-
-
To launch the Word application on your Mac, simply click the "Start Using Word" button when you're ready. This will give you access to all the tools and features of Word, allowing you to create and edit documents with ease.
-
Read also



