Access 2019
Buy Access 2019 at the cheapest price in the market!
After a successful purchase, you will immediately receive :
- Access 2019 lifetime License Key code
- A full Access 2019 with 32/64 bits download link
- All instructions on how to activate your Access with steps
- You will get 7/7 Free Technical support
Note: The license is valid only for PC and has no time limit.
Guaranteed Authenticity
All our softwares are 100% authentic, directly from official manufacturers.
Warranty
Enjoy peace of mind with our during the product's validity warranty, far beyond the standard 30 days.
Free Installation
Enjoy a free installation service for a hassle-free setup.
24/7 Customer Support
Our dedicated team is available anytime to assist you.
Best Prices
Get the best prices: CAD69.99 instead of CAD182.00 and save! CAD112.01!
Description
Access 2019: Overview
- User-Friendly Interface: Microsoft Access 2019 features an intuitive and easy-to-use interface, simplifying the creation and management of databases.
- Integration with Other Microsoft Programs: Access integrates seamlessly with applications such as Excel, SharePoint, and Outlook, facilitating collaboration and data exchange between different applications.
- Powerful Data Analysis Tools: Access offers robust tools for data analysis, allowing the creation of complex queries, reports, and charts, as well as writing SQL queries.
- Customizable Forms and Reports: The flexibility of Access allows you to tailor forms and reports to the specific needs of your business or organization.
- Integration of Data from Various Sources: Access enables the integration of data from different sources, including external databases, spreadsheets, and even text files.
- Security and Reliability: Access provides robust security features, such as password protection and user permissions management. It is also known for its reliability and stability.
- Scalability: Access is adaptable and suitable for both small and large databases.
Microsoft Access 2019: Simplified Database Management
Microsoft Access 2019 caters to both private users and professionals. This iconic software from the Californian company has become indispensable for anyone who regularly works with data. The 2019 version stands out for its enhanced power and ease of use. Even beginners with no prior experience in database management can use this application effectively.
New Features in Access 2019
Enhanced Data Visualization
Discover 11 new chart types for better interpretation of the data stored in your forms and reports. You can now adjust chart dimensions and instantly preview changes for a clearer and more dynamic view of your information.
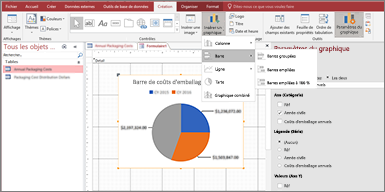
Histograms
In a histogram, categories are displayed along the horizontal axis (X-axis property), while values appear along the vertical axis (Y-axis property). Example of a histogram
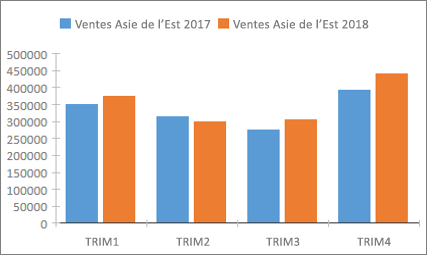
Line Charts
Categories are evenly distributed along the horizontal axis (X-axis property), with values along the vertical axis (Y-axis property). Example of a line chart
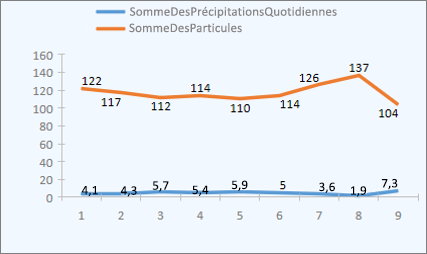
Bar Charts
In a bar chart, categories are organized along the vertical axis (Y-axis property), and values along the horizontal axis (X-axis property). Bar charts thus reverse the usual placement of axis dimensions and values. Example of a bar chart
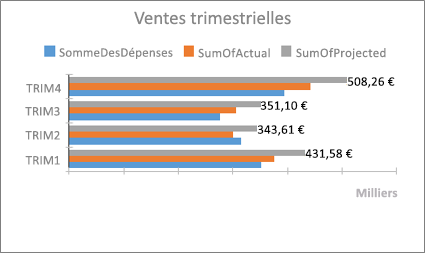
Pie Charts
Categories are represented as slices (X-axis property). Data values (Y-axis property) are summed as a percentage relative to a whole, displayed as slices. Example of a pie chart
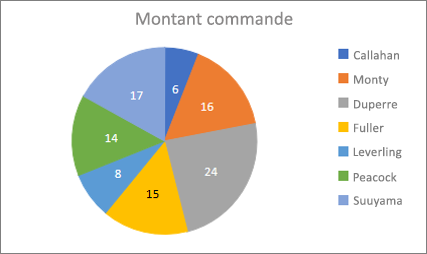
Combination Charts
A combination chart combines two or more chart types, such as a clustered histogram and a line chart, to illustrate different but related data. Example of a combination chart
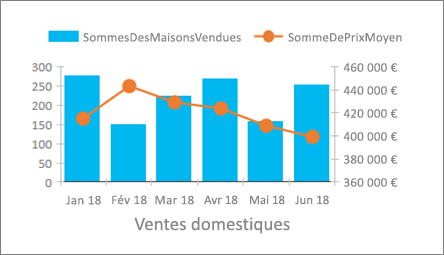
Support for Large Numbers (Bigint) in Access 2019
The Large Number data type allows you to store non-monetary numeric values and is compatible with the SQL_BIGINT data type in ODBC. This data type is designed to handle large numbers.
You can add Large Number as a field in an Access table and create links or import data from databases with a corresponding data type, such as bigint in SQL Server.
To enable support for the Large Number data type for linking or importing from external sources, you must first select an option in the Access Options dialog by going to File > Options > Current Database.
In the Data Type Support Options section at the bottom of the Options dialog, choose Support for BigInt Data Type for Linked/Imported Tables.
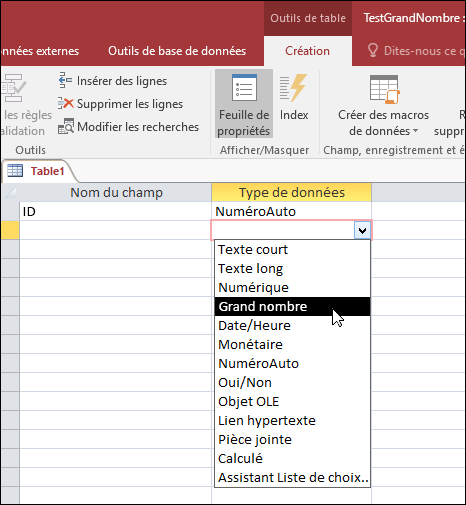

dBASE Support is Back
We are pleased to announce that support for dBASE (.dbf) files is once again available in Access. You can now import or link data from dBASE files into Access, as well as export data to these files.
For more details on importing or linking dBASE files, please refer to the section on Importing Data from dBASE or Linking Data to dBASE.
For information on exporting Access data to dBASE files, refer to the section on Exporting Access Data to dBASE Files.
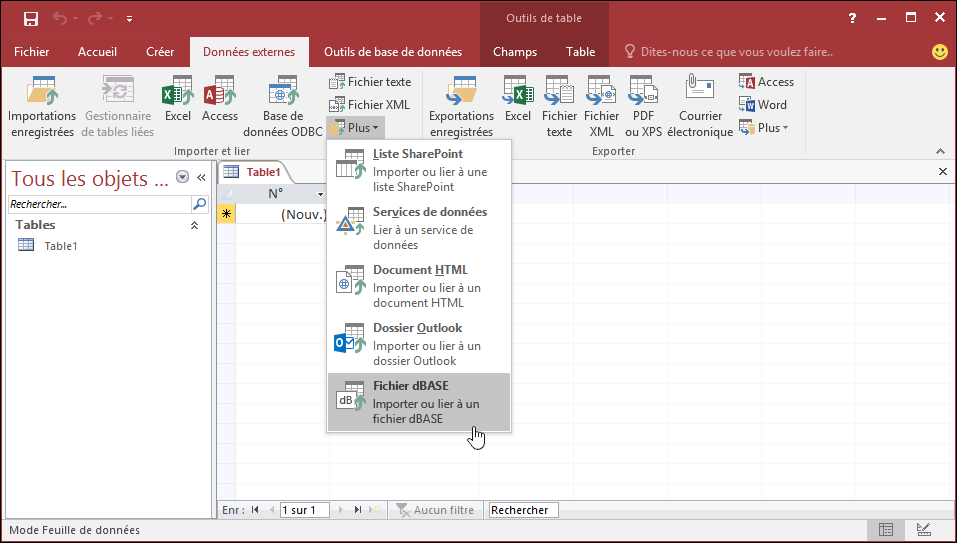
Property Sheet Sorting
Struggling to locate a specific property among the many options available in the Property Sheet? Sorting the Property Sheet for forms and reports is now available! Finding a precise property has never been easier. Given that forms and reports have many properties spread across multiple tabs, it can sometimes be challenging to find what you're looking for. Knowing the property name, sorting the list makes this task much simpler.
To use this feature, open the Property Sheet in Design View for forms and reports. You will see a sort button in the upper-right corner. By default, the list of properties is displayed in the usual, unsorted order.
Click on "Sort" to reorganize the properties in alphabetical order.
Click Sort again to return to the default view.
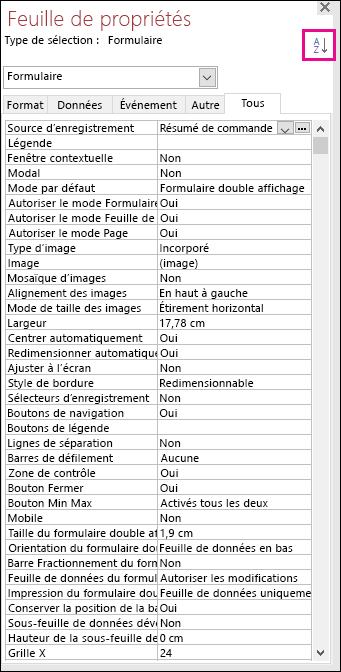
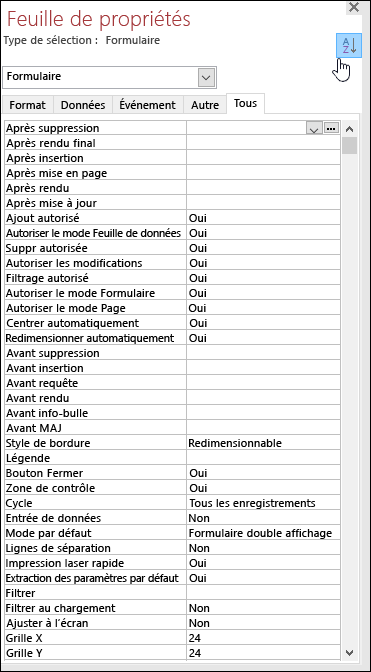
New Label Name Property for Controls
We have introduced a new property, Label Name, for controls in Access, making it easier to associate a label control with another control. Previously, it was necessary to "cut" a label control and "paste" it onto another control to establish the association. With the new Label Name property, you can now simply enter the name of the label control to make the association more directly.
This feature improves form accessibility, as assistive technologies can now more easily detect and report associations between controls and their labels.
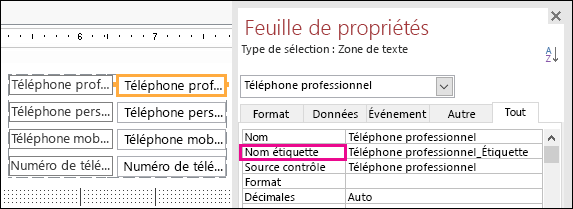
New ODBC Reconnection Logic
Previously, when Access lost its ODBC connection to an external data source, users had to close and reopen their database to resume using objects dependent on that source. Access did not automatically attempt to reestablish the connection, leaving users without an option to reconnect.
We have improved this process: now, if Access loses the ODBC connection, it will automatically try to reconnect to the data source. Here’s how it works:
- Connection Failure: When the ODBC connection is lost, an error message will inform you of the connection failure.
- Automatic Reconnection Attempt: Access will automatically try to restore the connection when you attempt to access objects requiring that data source. If reconnection is successful, you can continue working without needing to close and reopen Access.
- Reconnection Failure: If reconnection fails, objects using the external data source will be inaccessible, but you can continue to use other parts of your database.
- Reconnection on Subsequent Attempts: Each time you try to use data or objects dependent on the external data source, Access will attempt to reestablish the connection again.
Accessibility Enhancements
We continue to improve the accessibility of Access to ensure a better experience for all users. In Access 2019, several notable enhancements have been integrated:
- Element Recognition and Reading: Windows Narrator and other assistive technologies can now recognize and read the state of lookup fields and combo boxes, whether they are expanded or collapsed. Entire rows in choice lists or multi-column combo boxes are also now accessible.
- Option Groups: The names of option groups and the state of options (selected or not) in dialog boxes are now readable by assistive technologies.
- Filter Menu: The filter arrow icon in a data sheet column menu is now recognized and read.
- Narrator Navigation: In Windows Narrator’s scan mode, you can use the left and right arrow keys to navigate among radio button options and press Space or Enter to toggle buttons.
- Form Controls: Narrator and other assistive technologies can now recognize controls in attachments, tab controls, and checkboxes in forms, reports, and datasheets.
- Column Names: Column names in table, query, and form datasheets are now more easily readable by Narrator and other assistive technologies.
- Focus in Form Sections: Improvements in narration and other assistive technologies when focus is on a control in a form section.
High Contrast Mode:
- Button Visibility: The filter button in the record navigation bar at the bottom of a form or datasheet is now visible.
- Manage Data Tasks Dialog: The Saved Imports tab displays correctly and is visible when editing text.
- High Contrast Display: Forms and reports displayed in high contrast mode now feature improved column headers, command button controls, and focus cell text colors.
Other Enhancements:
- Keyboard Shortcuts: Create a table with Alt+H. Open a column filter menu with Q. Access the Find and Replace dialog with FD.
- Form Navigation: F6 and Shift+F6 shortcuts now allow easy navigation between sections in pop-up forms.
Simplified Modification of List Box Items
We’ve introduced a new keyboard shortcut to streamline managing items in list boxes on Access forms.
If your list box uses a value list as its data source and you have allowed modifications to this list, you can now press Ctrl+E to directly open the Edit List Items dialog while the focus is on the list box in Form View.
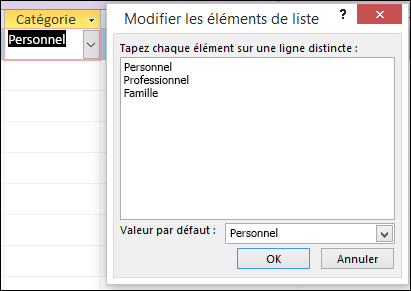
Enhancements to the "Tell Me" Box
The "Tell me what you want to do" box at the top of the ribbon has been improved with optimized search, content, and recommendations. When you enter a query for a task, feature, or question, you’re presented with a wide range of options.
For simple tasks, you can access them directly from the Search pane. For more complex questions, we provide the most relevant answers to meet your needs. Try it out to see how easy and quick it is to find what you’re looking for.
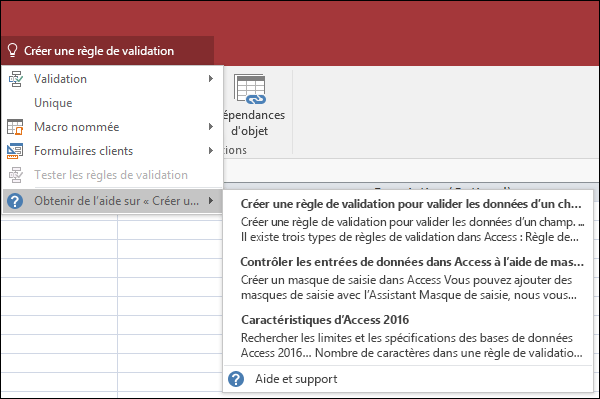
Easier Resizing of Objects in Design Windows
We’ve listened to your feedback regarding the difficulty of resizing objects in the Query Design and Relationship windows. We've improved the clickable area of borders, making it easier to resize tables with the mouse. Additionally, we've simplified the resizing and moving of pop-up forms, making these actions more intuitive and straightforward.
Improvements to Navigation Pane Scrolling
Based on feedback regarding unexpected scrolling of the object list in the navigation pane under high-DPI display settings, we’ve enhanced this feature. You should now experience smoother and more seamless scrolling in higher DPI display modes.
System Requirements for Microsoft Access 2019
The minimum hardware requirements for Microsoft Access 2019 on a Windows PC are as follows:
- Processor: A 1 GHz or faster processor. Ensure whether your system is 32-bit (x86) or 64-bit (x64) to meet the software's specific needs.
- Operating System: Windows 10/11 or Windows Server 2019/2022 (only these editions are supported).
- Memory (RAM): 2 GB of RAM for 64-bit systems.
- Storage: 4 GB of available storage space is required.
- Screen: Minimum recommended resolution of 1024 x 768 pixels.
- Graphics Card: DirectX 9 or later with WDDM 2.0 or higher.
Frequently Asked Questions about Access 2019
-
Is Microsoft Access 2019 a perpetual license?
Yes, Microsoft Access 2019 is available as a perpetual license, meaning you pay once to use the software indefinitely without recurring subscription fees.
-
Is Access 2019 compatible with Windows 7?
No, Microsoft Access 2019 is not compatible with Windows 7. It requires Windows 10, Windows 11, or Windows Server 2019/2022.
-
Can I use Access 2019 on multiple computers?
The license for Microsoft Access 2019 is typically for a single user and one computer. To use it on multiple computers, you would need to purchase additional licenses.
-
What are the benefits of using Access 2019 compared to previous versions?
Access 2019 offers several enhancements, including improved data visualization with new chart types, better support for large numbers (bigint), and improved integration with other Microsoft applications. Additionally, it introduces improvements in accessibility and data management.
-
Does Access 2019 support older file formats like dBASE?
Yes, Access 2019 supports dBASE (.dbf) files. You can import, link, and export data to and from these files.
-
What are the minimum requirements for installing Microsoft Access 2019?
The minimum requirements include a 1 GHz or faster processor, 2 GB of RAM, 4 GB of storage space, a screen with a resolution of 1024 x 768 pixels, and a graphics card compatible with DirectX 9 and WDDM 2.0 or higher.





